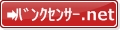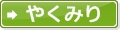では、インストールします・・・。
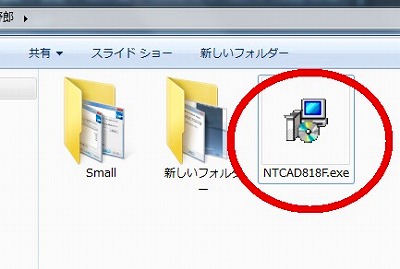
ここでは、筆者が独断と偏見で最もおすすめしている、
鍋テック 鍋CAD フリー版
のインストール方法をご紹介しましょう。
なんで使い方の前に「ダウンロード」「インストール」をここまで詳しく解説するの、というお話もございますが、誰もがパソコンに慣れている、っていうわけではないのですね。パソコンに慣れていれば当たり前のインストール動作についても、
- 当たり前だからこそどこにも書いてない
のかネットの常、ここではやはり「初歩の初歩」を名乗る以上、そこまでサポート致しましょう!(エラそう?)
とりあえず、先ほどダウンロードした
NTCAD×××.exe
をダブルクリックしましょう。
インストール開始、言語設定
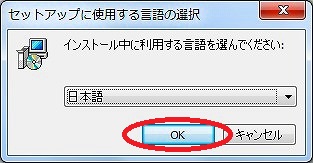
「NTCAD×××.exe」をダブルクリックすると、OSの種類によってセキュリティ関連のダイアログが表示される場合があります。
全て「はい」を選択し、処理を進めてください。本当はダイアログの内容を把握しないといけないのですが・・・。
インストール時、及び鍋CAD使用時に使用する言語を選択するダイアログが表示されますので、「日本語」を選択してOKをクリックします。
セットアップウィザードの開始
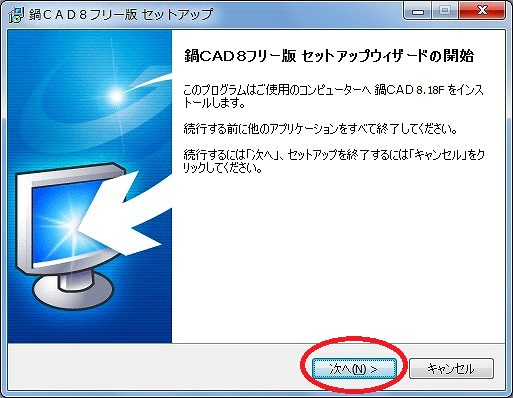
インストールを開始するよ~というメッセージが表示されますので、「次へ」をクリック。
使用許諾契約書への同意
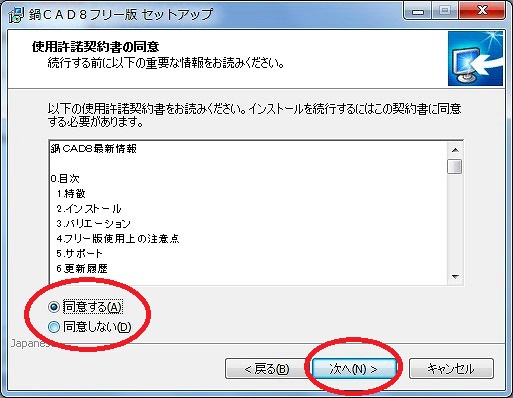
使用許諾契約書が表示されます。
特に
4.使用上の注意点
【フリー版】
は熟読しましょう。
内容を理解したら「同意する」にチェックをつけ、「次へ」をクリックします。
インストール先の指定
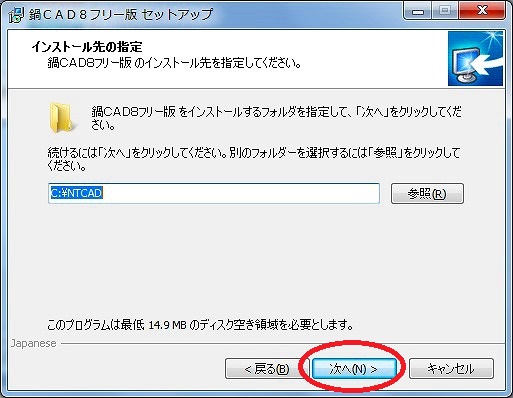
「鍋CAD フリー版」をインストールするフォルダを指定します。
通常、変更する必要はありません。このまま「次へ」をクリックします。
コンポーネントの選択

インストールするコンポーネントを選択します。
通常、変更する必要はありません。このまま「次へ」をクリックします。
プログラムグループの選択
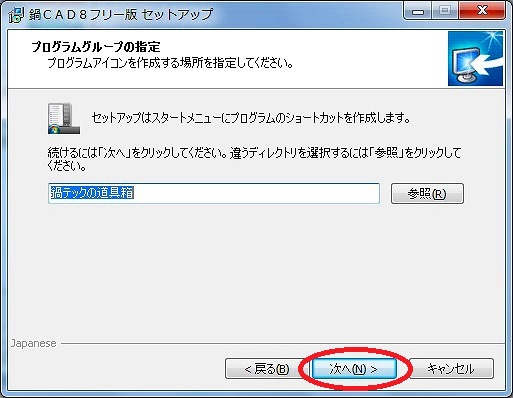
Windowsのスタートメニューに表示されるグループの指定です。
これも、通常、変更する必要はありません。このまま「次へ」をクリックします。
追加タスクの選択(デスクトップへアイコンを作るか否か)
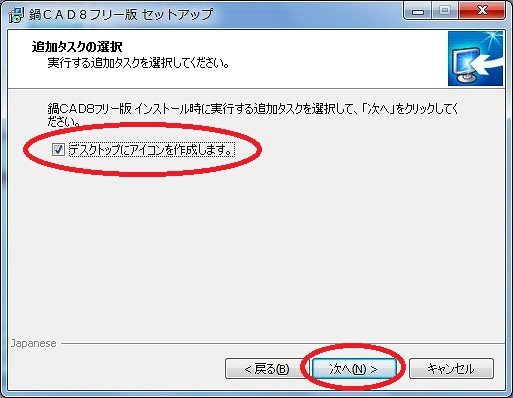
追加タスクとして、デスクトップへアイコンを作るか否かを選択します。
このまま「次へ」をクリックすると、デスクトップへアイコンが作成されます。しょっちゅう「鍋CAD フリー版」を使用するならば、チェックは付けたままでよいですね。
やっと準備完了!
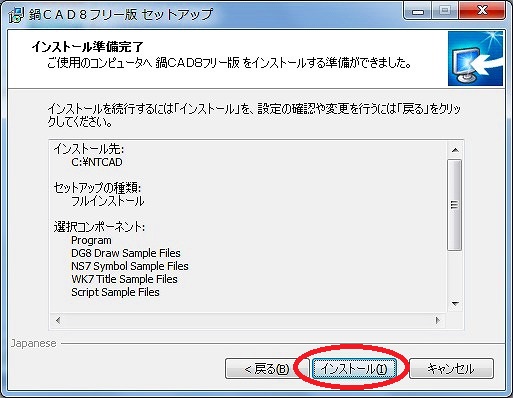
インストールのための設定はすべて完了しました!
いざ、「インストール」をクリックしましょう!色のついた帯(プログレスバーと呼びます)がずんずん進み、あっという間にインストール完了!
インストール完了!
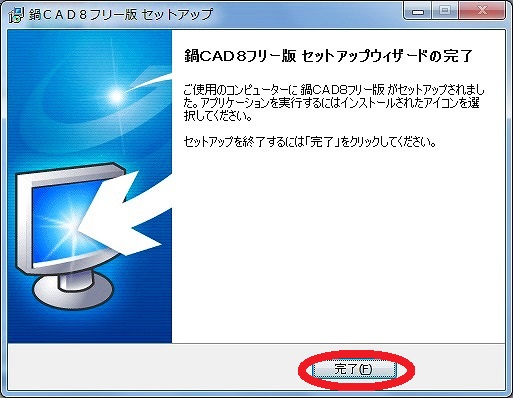
これで、「鍋CAD フリー版」のインストールは完了です。
スタートメニューに、「鍋テックの道具箱」ができていて、その中に「鍋CAD8」というメニューができているはずです。
お疲れさまでした!