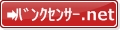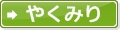さあ、Gコードを出力してCAM工程を終わりにしましょう。
あとは簡単、Gコードを出力するだけです。
そう、今まで苦労して図面を引いて、パスを検討してきたのはすべてこの「Gコード」を出力するためなんです。
あと一息!
ですが、この工程が「Cut2D トライアル版」では実行できないんだな。これが。
全てのパスを選択します。
画面右上に、今まで作成した3種類のパス
- 楕円の島の面ハネ
- 楕円の島の外形切り出し
- 下部の長方形のタブ付き切り出し
の3種類のパスが、それぞれ
- Pocket2
- Prifile1
- Prifile2
という名前で表示されています。なお、これらは、右側の上下矢印を使用して順番を動かすこともできます。
これらのパスのうち、Gコードを生成したいパスにチェックマークを付けます。今回は全部にチェックを付けましょう。
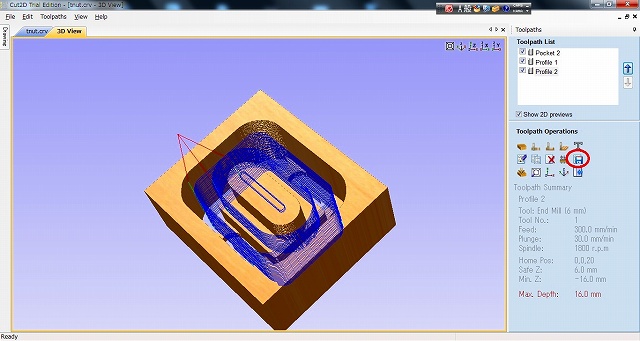
チェックを付けたら、「Save Toolpath」をクリックします。すると。
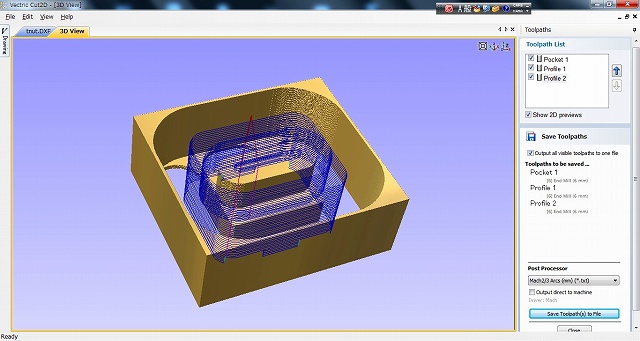
画面右側に、「Save Toolpath」画面が表示されます。
ここで、
Output all visible toolpaths to one file
に
チェックを入れ
、さらに画面下部の
Post Processor
で、使用するCNCソフトウェアを選択します。大抵の場合は、仮に使用するCNCソフトウェアが「TurboCNC」であっても、
Mach2/3 Arcs(mm)(*.txt)
を選択すればよいはずです。ただし、TurboCNCの場合は、出力されたGコードの先頭数行を削除する必要がありました。
さあ、ここまで入力すれば準備は完了です。画面下部の「Save Toolpath(s) to File」ボタンをクリックしましょう。
・・・ちなみに、「Cut2D トライアル版」では、この「Save Toolpath」画面がロックされており、使用できないのです。
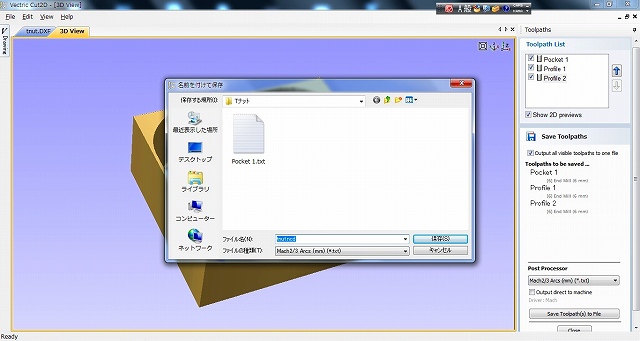
「名前を付けて保存」ダイアログが表示されますから、任意の場所に任意の名前を付けて保存すれば、Gコードの生成は完了です!拡張子は「.cnc」又は「.ncd」にしておくと、何かと便利だと思います。
出来上がったGコードを「NCVC」で見てみると、こんなです。
やりましたね!