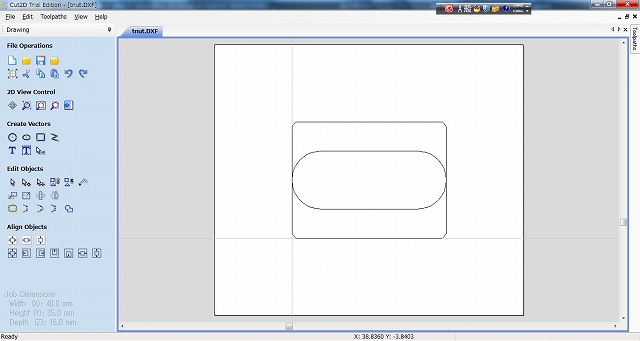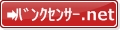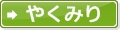CAMを起動します。
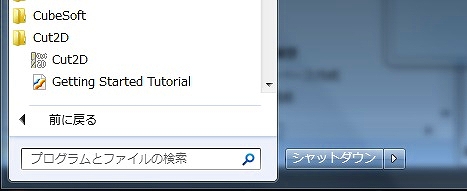
それでは、実際にCAMを触ってみましょう!
Windowsのスタートメニューから、「Cut2D」-「Cut2D」をクリックします。
Cut2Dが起動します。
なお、このメニューは製品版のメニューです。トライアル版ではありません(似たようなものですが)。
さっそくDXFファイルを取り込んでみましょう。
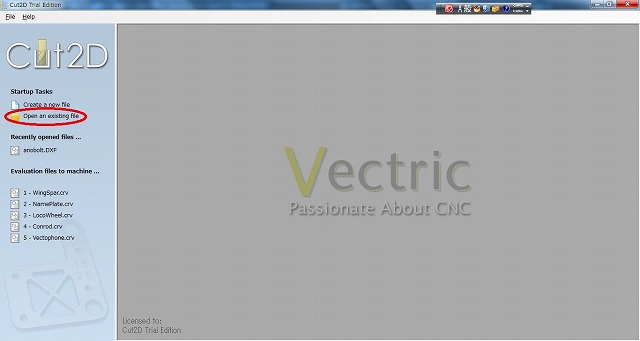
「Cut2D トライアル版」が開きました。トライアル版と製品版、ほとんど(まったく?)違いはありませんが、一応画面はトライアル版を使用しましょう。
画面構成は都度説明致します、操作する毎に画面がどんどん切り替わる構成なので、説明しにくいのです。
画面左上部の「Opne an exeisting file」をクリックします。
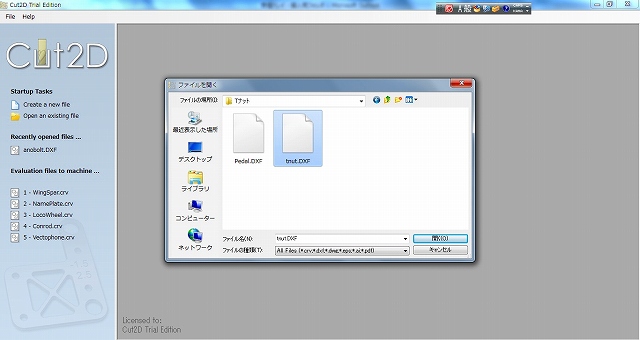
いつもの見慣れた「Windowsのファイルを開くダイアログ」が表示されますから、ここで「DXFファイル」を選択します。
そう、CAMのお仕事は
- CADデータ(DXFファイル)を受け取り
- 加工方法を指定してツールパスを検討
- 最終的にGコードを出力する
なのですから、ここで開くのは「DXFファイル」なのです。
ちょうど「CADを使おう ②応用図形を書く」で作成した、「TナットのDXFデータ」がありますから、それを選択します。
すると。
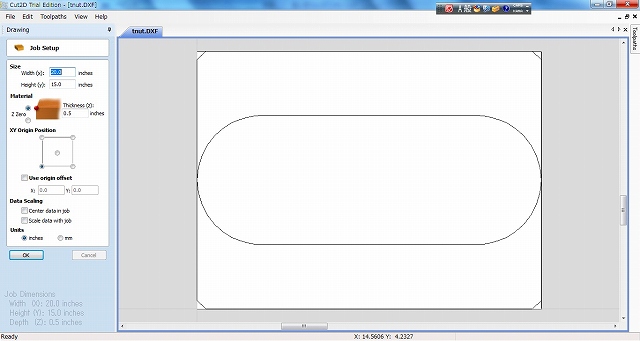
こんな感じで、CADで作成した「Tナットの図面(DXFファイル)」が取り込まれ、表示されます。
このまま、基本設定を行います。
基本設定を行います。
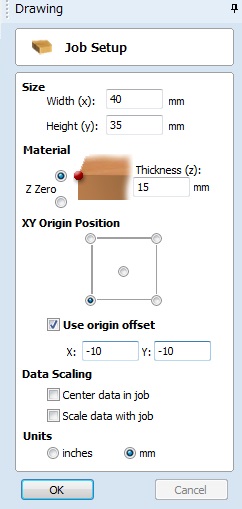
取り込んだ瞬間、画面左側のパネル表示が変わります。拡大してみましょう。
このパネルの値をすべて設定する必要があります。難しくはありませんが、コツが多少ありますのでしっかり解説しますよ。
Units
まず、いきなり一番下です(笑。
単位をmmに指定します。一番下のラジオボタン、
- inches
- mm
を、「mm」に指定してください。パネル内の単位がすべて「mm」に切り替わります。
Size
では実際の設定を行いましょう、サイズです。これは切削時に使用する板材のサイズを記入します。具体的には
- Width(X)
- height(Y)
に、寸法を記入します。もちろん、「Width(X)」が板材の横幅、「height(Y)」が板材の縦幅になります。
デフォルト値で「図面サイズギリギリのサイズ」が表示されます。もし、DXFファイル内に「CADを使おう ⑤実践的な図面を書く その4 CNCフライスで使うための仕上げ」で作成したような、「材料の外枠を示す線、「Frame」レイヤー」もふくめておけばこのサイズが自動的に入力されます。
今回のように、必要な図面しかDXFに作図していない場合は、現在表示されている「図面サイズギリギリのサイズ」より、「Width(X)」、「height(Y)」それぞれ20mmプラスした数値を入力します。具体的には
Width(X):40mm
height(Y):35mm
となります。これは「6mmエンドミルを使用する事が前提」となります。なんのこっちゃ、と思われると思いますが、まあ先に進みましょう。
Material
ここでは、Z軸、つまり厚みなどを設定します。
- Z Zero
は、Z軸上の原点をどこに設定するかを指定します。具体的には材料の表面か、裏面か。ここは表面をゼロにしますから、
上のラジオボタンにマーク
を入れます。
- Thinkness(z)
は、材料の厚みです。今回のTナットは「高さ13.6mm」ですから、ここには「13.6」・・・ではなく、実際に使用する材料の厚みを入力します。13.6mmの板材なんて一般的には流通していませんから、ここは
15mm
と入力します。
XY Origin Position
さあ、ここからが勝負?です。
XYオリジンポジションとは、
DXFファイル上の原点を、どこに置きますか?
という問いかけです。DXFファイル上の原点、つまり座標(0,0)を図面の
- 左上
- 右上
- 中央
- 左下
- 右下
の5つのポイントから選択することができます。我々は、CADで図面を描いた時に「Tナットの左下を原点」としました。ですから、例えば
・・・左上を選択したら、こうなります。赤い丸が原点、(0,0)です。材料(白いトコ)からはみ出してますね。
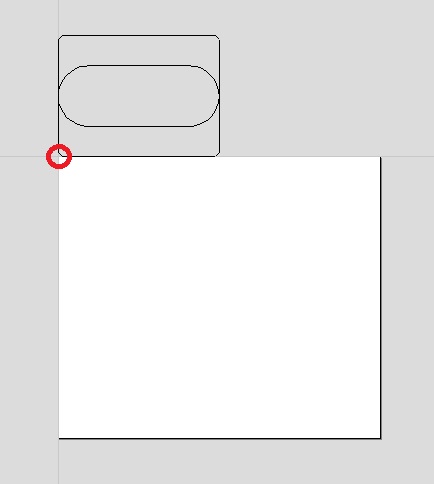
・・・右上を選択したら、こう。赤い丸が原点、(0,0)。まだ、はみ出してる。
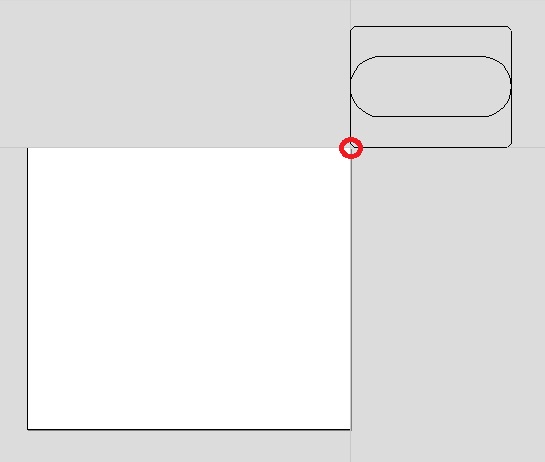
・・・中央を選択したら、こうなる。赤い丸が原点、(0,0)。ギリギリ入る。
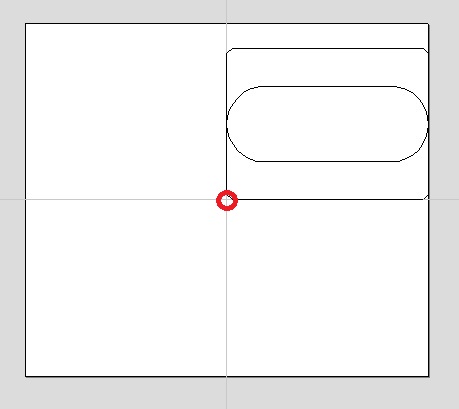
・・・左下を選択したら、当然こう。赤い丸が原点、(0,0)。入ってるけど左下にくっ付いてる。
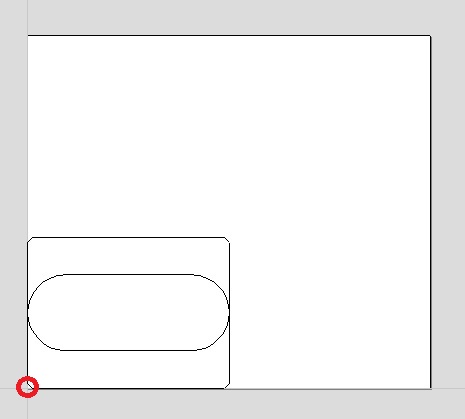
・・・右↓を選択したら、こうなりますよね。赤い丸が原点、(0,0)ですよ。はみ出してますね。
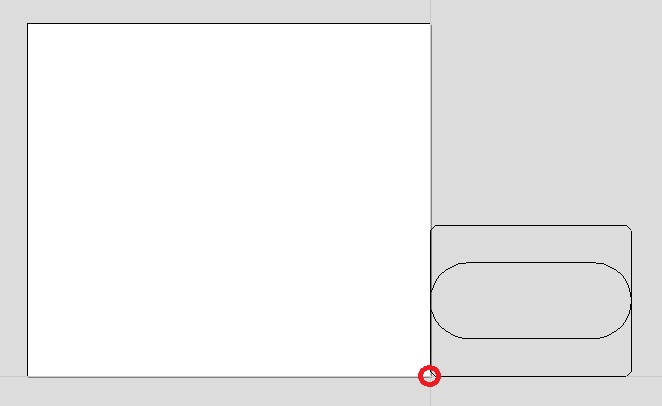
じゃあ何が正解なのかというと、
左下
なんです。
え、でも、図形が材料の真ん中にないじゃん。大丈夫、これから調整します。
- Use origin offset
にチェックマークをつけ、さらに「Size」を入力するときに
現在表示されている「図面サイズギリギリのサイズ」より
「Width(X)」、「height(Y)」それぞれプラスした数値、20mm
の半分を
マイナス表記で記入
します。具体的には、
Xに-10
Yに-10
です。これで図面は材料の中央にセットされます。こんな感じ。赤い丸が原点、(0,0)です。
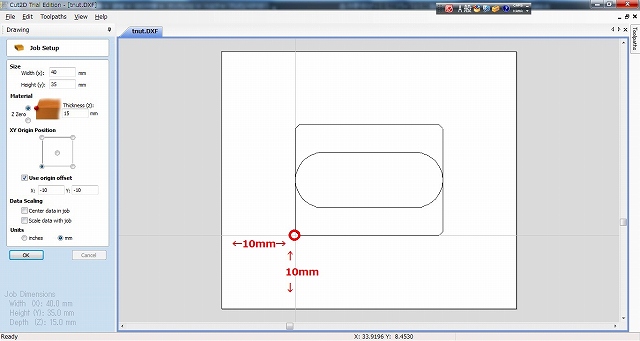
「Tナット」図形の左下を中心として、縦・横のグレーの線があります。これがX軸、Y軸です。
つまり、この材料の左下から、
右に10mm
上に10mm
の点を原点(0,0)としているわけです。実際の加工、つまりCNC工程において、この点にエンドミルをセットしてから「機械原点を指定」します。これは「趣味のCNC」で説明しますよ。大事なことは
なんです。これをちょっとそれっぽくいうと
図面原点とワーク原点を一致させる
となります。
用語を定義しますと、
- 図面原点・・・DXFファイルの原点
- ワーク原点・・・ワーク(材料)上のツールパスの開始地点、つまり実際にエンドミルのスタート地点としたい原点
です。
なぜワーク原点の説明が「エンドミルのスタート地点としたい原点」で、「エンドミルのスタート地点する原点」ではないのかは、「趣味のCNC」で解説します。具体的に言えば、「機械原点」と「ワーク原点」を重ねて初めて「エンドミルのスタート地点する原点」になるからです。
これ、ものすごく大事です。これを一致させなくてはいけない、という決まりはないのですがここを一致させると後々の作業が極めて楽になります。なので、無条件に一致させておきましょう。
これで、基本設定は終わりです。
・・・あれ、項目残ってんじゃん。ああ、筆者は使わない項目なんです・・・が、ひょっとしたらこれを読まれている方は使いこなされるかもしれませんので一応説明しますね。
Data Scaling
一つ目のチェック、「Center data in job」。これは、
図形を取りあえず材料の中心に置きますよ
という機能です。ですから、
「XY Origin Position」を「中心」にして
「Center data in job」をチェックすると
こうなります。
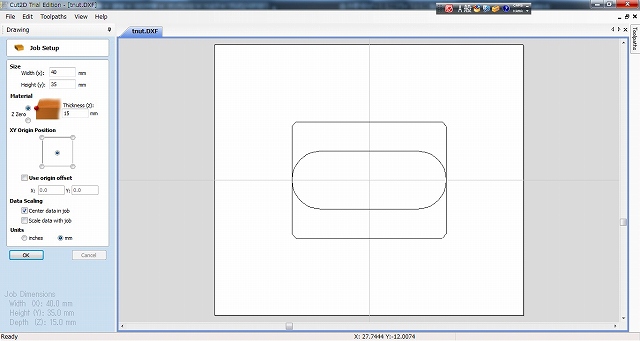
キレイに材料の中心に図形が配置され、なんと原点が中央にリセットされています。
これなら実際の加工、つまりCNC工程において、何も考えずに材料の真ん中あたりにエンドミルをセットしてから切削スタート、で済みます。
・・・が、筆者はこの方法を推奨しません。なぜか?
図面(DXFファイル)の原点とCAM(Gコード)の原点がずれるから
です。さっきの言葉を借りると、
図面原点とワーク原点が一致せず、ずれる
なのです。勝手にCAMが図面ごとに原点(0,0)を決めてしまいますから、複数の図面(DXFファイル)から作成した複数のGコードを連続で加工する場合、毎回原点が変わる可能性があるんです!これは非常に困ります。やはり原点は図面(DXFファイル)のまま保持したいですよね。
と、いう事で筆者はこの「一見便利」な「Data Scaling」は一切使用しません。
二つ目のチェック、「Scale data with job」。これは、
材料いっぱいに図形を拡大する
機能です。まあ、正確な加工をしたい我々がそれを使用することはないでしょう。
最後に、パネル下部の「OK」をクリックすれば、基本設定は完了です。