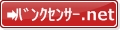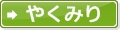CADを起動します。
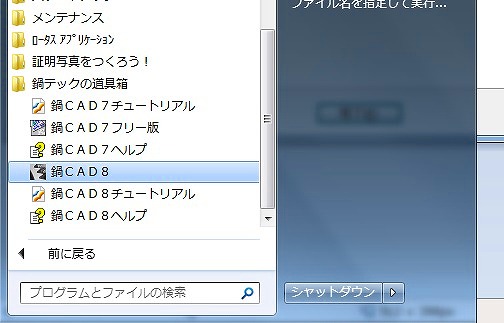
それでは、実際にCADを触ってみましょう!
Windowsのスタートメニューから、「鍋テックの道具箱」-「鍋CAD8」をクリックします。
鍋CADが起動します。
画面の基本構成
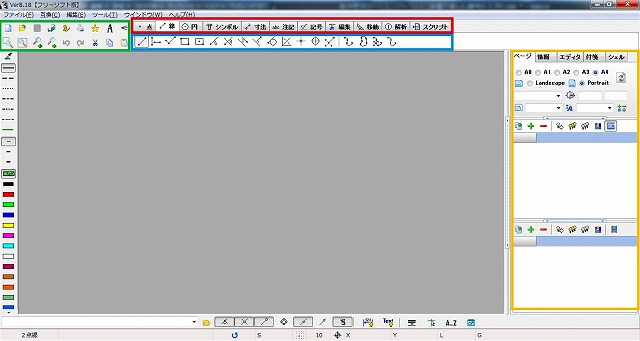
これが鍋CAD8です。
- 左上、「緑色のエリア」はファイルの新規作成、表示範囲の変更等いつでも使う可能性のある機能が纏まっています。
- 中央上、「赤のエリア」は実際に図形を書くときに機能を選択するタブです。
- その下、「青のエリア」は「赤のエリア」で選んだタブに含まれる機能が表示されます。タブを切り替えると表示内容も変わります。
- 右下、「オレンジのエリア」はレイヤーを制御する機能が含まれています。レイヤーとは「階層」のことです。透明な紙それぞれに図形を書いて、それを重ねてみることができます。
まず新規ファイルを開きます
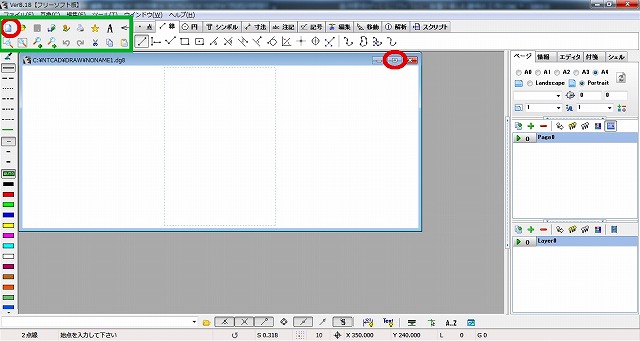
左上の「緑色のエリア」から、赤丸で囲ったアイコンをクリックします。
このアイコンは、「新しいCADファイルを作る」という役割を持っています。
すると、白いエリアがぴょんとあらわれました。このエリアが、「図面を書いてよいエリア」となります。中途半端な大きさなので、「白いエリアの右上の赤丸で囲ったマーク」をクリックすると、この「白いエリア」が最大化されます。
ここで生成されるファイルは
- NONAME1.dg8
というファイルです。これは、最終的にCAMに送り込んでGコードを生成する元ネタになる「DXFファイル」ではありません。あくまでも、鍋CADのためのデータファイルです。
なんのこっちゃ?という感想を持たれると思いますが、今はそれでよいです(笑。
マルを書いてみましょう
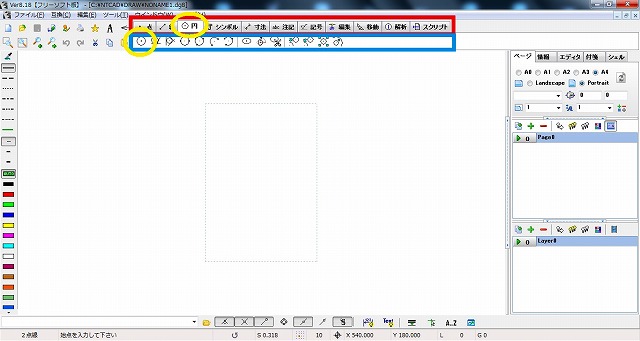
画面上部「赤のエリア」から、黄マルで囲った「円」をクリックします。
そうすると、そのすぐ下の「青のエリア」に、円を描くために使用できるツールが並びます。今回は一番右の「円」を選びます。
そうするとそうすると、画面の左下に・・・
円の中心を指定
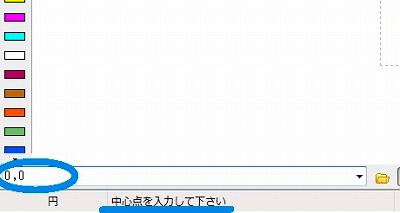
「中心点を入力してください」と表示されます。
なのでそのメッセージの上の入力域に、任意の座標を入力します。2DCADですから、軸はX軸とY軸の2軸です。
ど真ん中でいいや、ということで原点である
- 0,0
を入力し、キーボードのエンターキーを打鍵します。
すると。
半径を指定
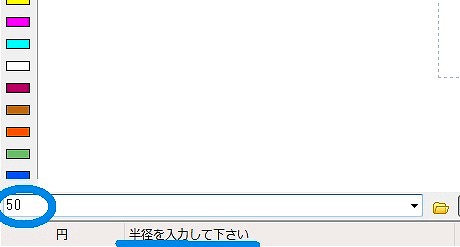
「半径を入力してください」と表示されます。
なのでそのメッセージの上の入力域に、任意の半径を入力します。単位はmmなので
- 50
を入力し、キーボードのエンターキーを打鍵します。
すると。
円が描かれました
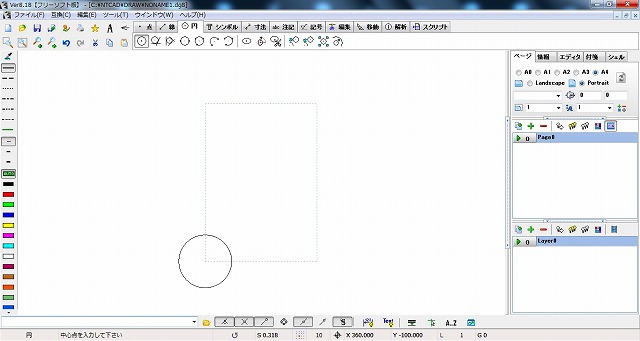
図面上の原点、(0,0)を中心に、半径50mmの円が描かれました。
説明するとメンドクサイですが、実際に手を動かしてみれば簡単です。
基本的には
- 画面上部「赤のエリア」から、行いたい作業を選び
- 「青のエリア」から、使用したいツールを選び
- 画面左下の入力欄に指示通りに入力→エンターキーを打鍵
を繰り返せば図形を描くことができます。
ん、なにか気になりませんか?
せっかく書いた円が、画面の端っこすぎますよね。それではってんで。
位置をずらそう
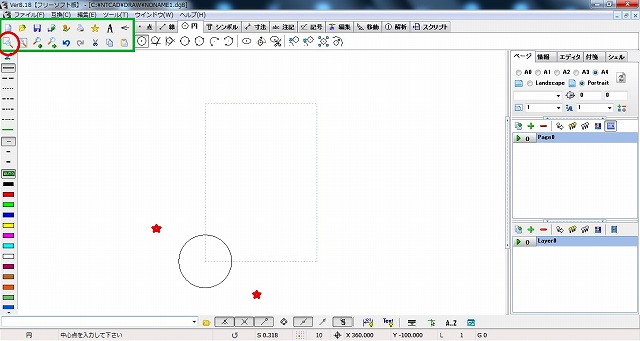
緑エリアの左下のアイコンをクリックします。これは図面の位置を指定するツールです。アイコンをクリックした後、
表示したい画面エリアの「左上」「右下」を順次クリックします。
この例では、円の「左上」「右下」の星マークのあたりをちょん、ちょんと。
すると。
中央に表示されました
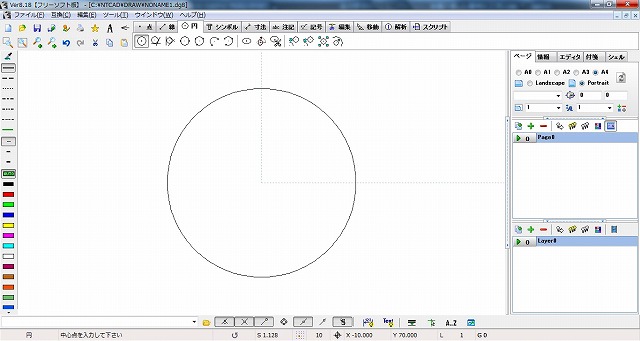
見事、画面いっぱいに円が表示されました。
ちなみに、この画面の「拡大」「縮小」はマウスのホイールと連動しています。
先の作業で、
- 表示したい画面エリアの「左上」「右下」を順次クリックします。
とお伝えしましたが、もし画面から図形がはみ出している場合(よくあります)は、マウスのホイールをくるくる回して画面を小さくしてから、この手順を行ってください。
ちなみにマウスホイールを回したとき、マウスカーソルの位置によってその「拡大」「縮小」の動きが変わります。このあたり熟練すればマウスだけで任意の位置・大きさに図面を表示できるのでしょうけど、私はその域まで達しておりませぬ(笑。
保存しておしまいです
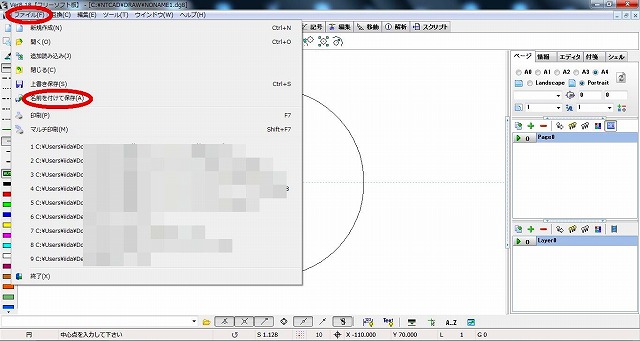
書いた図面は大事に保存しておきましょう。
画面右上から「ファイル」-「名前を付けて保存」を選択、任意のフォルダに保管します。
お疲れ様でした!