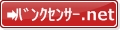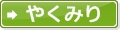今度はGコードを生成します。
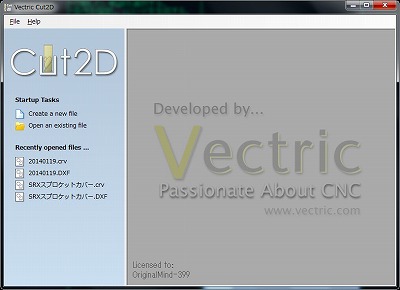
ここではCut2DというCAMを使用します。
別に「これじゃなきゃダメ」というわけではないのですが、使いやすいCAMソフトですので紹介させて頂きます。いくつか優れた点がありますがそれはこのテキストのなかでご紹介いたします。
まずはプルダウンメニューから「File」-「Open」を選択し・・・
DXFファイルを読み込みます。
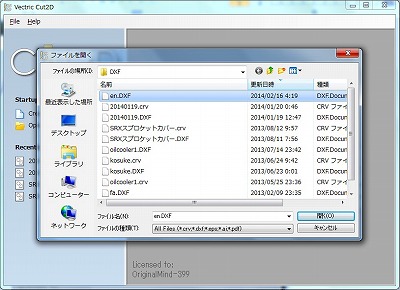
先ほど作った、DXFファイルを読み込みます。
大事なところですから、じっくりと行きますよ。
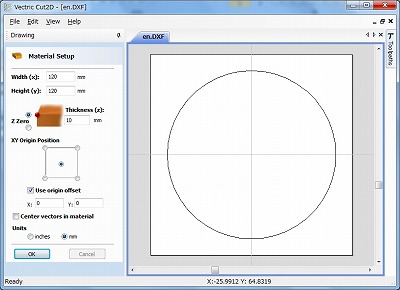
DXFファイルを読み込むと、こんな画面が表示されます。
これは、材料と描画の設定になります。
・Width:これは材料の幅を示します。今回は円ですから、直径+20mmでいいでしょう。
・Height:材料の高さ。同じく直径+20mm。切り抜いたあと、わっかのように材料が残るようにするのがポイント。
・Thickness(z):材料の厚さです。
・Z Zero:Z軸の0を、材料の上面に合わせるか、下面に合わせるかを選択します。上面でOKです。
・XY Orign Position:CADで引いた図面上の原点を、材料のどこに合わせるかを指定します。中央、材料の上下左右端に設定できます。
・User Orign Offset:さらにそこから原点をXY軸それぞれに数mずらすこともできます。
・Center vectors in material Units:単位を選択します。まあ、我々はmmですね。
全部入力したら、OKを押します。
接線候補の選択。
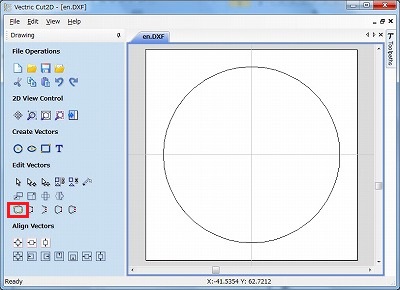
画面にCADで引いた図面が、先ほど指定した材料に重なって表示されます。
ここで画面左の「Edit Vectoes」ツール群の中から、左下の
「Join Open Vectoes」(赤枠部分)
をクリックします。
注:上記タイトルは画面表示されていませんが、マウスをオーバーラップすると表示されます。
スキマ埋めます。
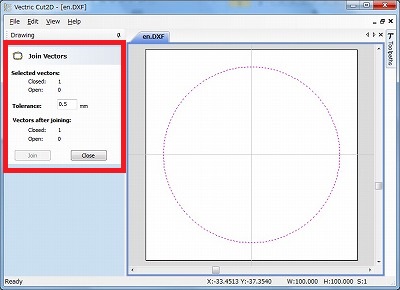
この「Join Vector」は、線と線の隙間を埋めるツールです。
この後、実際にエンドミルが走る線を引くわけですが、この線が途中で切れていると加工指示を出すことができません。この例のようなシンプルな円であればまあ切れていることはないのですが、長方形の角を丸めたり、複雑な形状だと線と線の間に隙間が空いていることがあります。これをつないでおく必要があります。CAD上ではきちんとつながっていても、切れてる場合がほとんどなんですよね・・・。
1度にまとめてエンドミルを走らせたい線を、「Shiftキー」を押しながらクリッククリックして複数選択します。
この状態で
・Tolerance:隙間がこのサイズ未満の場合、埋めるサイズ
を記入します。大抵バイクのバーツであれは「くっつけるところはくっつける」「離すところは離す」なので、あまりきわどい数値にする必要はありません。私は0.5mm位でやっています。0.5mm未満の隙間は、自動的にくっつけられるってことです。これにより、例えば
・直線4本の集合体
が、
・一筆書きで書かれた長方形
として認識されるわけです。
いよいよ切削パスの作成です。
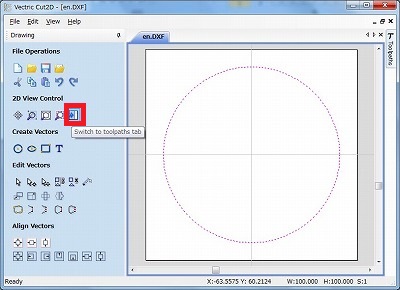
今度は画面左の「2D View Control」ツール群の中から、左下の
「Switch to Toolpaths tab」(赤枠部分)
をクリックします。
注:上記タイトルは画面表示されていませんが、マウスをオーバーラップすると表示されます。
ツールパスタブ。
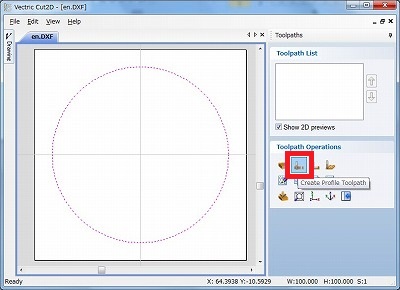
画面右側に「Tooloaths」タブが表示されます。
この中の「Toolpaht Operations」から、
「Create Profile Toolpath」
をクリックします。これで、線上の切削が可能です。さあ、どんどん行きますよ~
線上切削の設定。
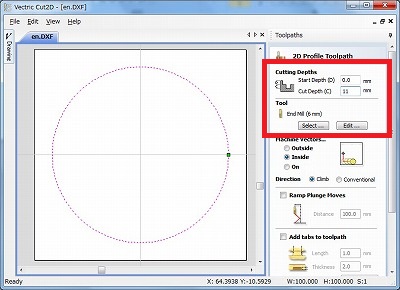
画面右に、設定画面が表示されます。
大量のパラメータがありますが、全部把握しますよ~。
・Cutting Depths:切り込み深さです。Start Depthは切り始め。通常0です。Cut Depthは切り終わり。切り抜き処理の場合、かつ材料が2017の場合は板厚+1mm程度の深さを指定しておいた方がいいです。
え、切り抜いたら落ちちゃうって?
これがこのソフト「Cut 2D」のすごいトコなんです。後ほど。
ここまで入力したら、「Tool」の「Select」をクリックして、使用する刃物を選びます。
刃物の設定。
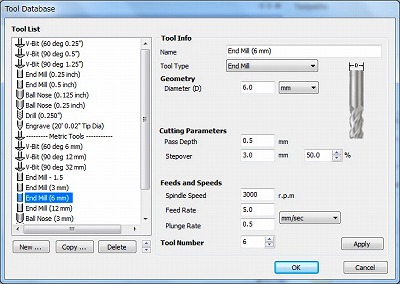
表示される「Tools Database」画面でツールの設定を行います。
以下、私の場合です。
左の「Tool List」から、「End Mill(6mm)」を選択します。
画面右のTools Info」にデータが表示されますのでそれはおいといて、画面右中央の「Cutting Parameters」に設定を行います。
・Pass Depth:切り込み量です。2017Sの場合、私は0.5mmに。
・Step Over:ポケット加工等の「切削線の重なり具合」です。最大50%みたいなので3mmに。
次は画面右下のの「Feeds and Speeds」。
・Spindle Speed:私のX-1CNCは主軸速度をCNCでコントロールしていませんが、まあ3,000回転くらい。
・Feed Rate:送り速度。いわゆるF値・・・の、1/60です。単位が毎秒であることに注意。F300の場合、300÷60=5、になります。
・Plung Rate:Z軸の送り?速度。F30の場合、0.5ですね。
Tool Numberはどうでもいいのでそのまま。
これで刃物の設定はOKです。ポイントは
・送り速度はパス側ではなくツール側で設定する
ということですね。
Cut 2Dのすごいトコ。落下防止タブの設定。
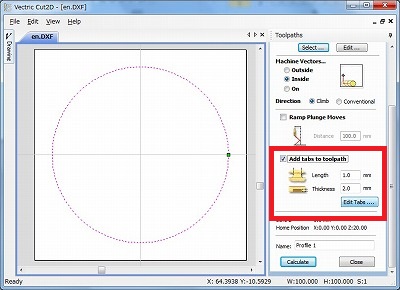
さあ、「Cut 2D」のすごいトコその1、落下防止タブの設定です。
板モノの切り抜きをすると必ず問題となる「加工物の落下」。簡単に言えば、板から円を切り抜くと、切り終わった瞬間に「せっかく切り抜いた円が落ちる」ってことです。
で、ほとんどの場合落ちるときにエンドミルに絡まって「大きな傷が入る」か、「エンドミルを巻き添えにして折れる」ことになり、がっかり。てな感じ。これを防止するために、まるでプラモデルのランナーのように「落下防止タブ」を設定することができます。
これ、手作業でパスを工夫しても同じことができるのですがとてつもなく面倒。つまりこの機能は「とてつもなく便利」ってことなんです。
画面右下部の「Add tabs to toolpaths」にチェックを入れ、「Edit tabs」をクリックすると・・・ああ、紙面(?)が尽きた、その2へ続く!