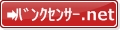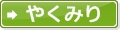落下防止タブの設定。
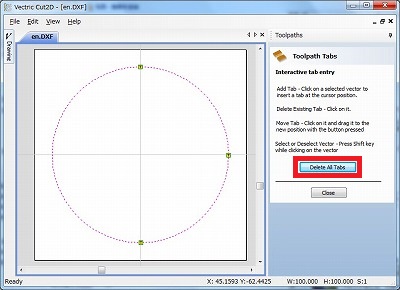
「Tools tabs」ダイアログが表示されます。
点線がツールバスです。この通りに切るとぐるっと一周するわけですから、中央の円盤が(何度も同じこと書いて恐縮ですが)切り終わると同時に落ちちゃいます。落ちないように「タブ」をこさえます、理論上(?)3か所のタブ付ければ安定して切削が可能ですが、ここは上下左右4か所に設定します。
といっても、ツールパス(点線)上のそのあたりをクリックするだけです。設定したタブは四角に「T」で表示されます。
設定したタブをドラッグして位置をずらしたり、もう一度クリックして消したりもできます。
タブの位置が悪いと切削終盤(このタブ「だけで」工作物が支えられるわけです)にぐらついて事故の元になりますから、「ここを掴んでおけばしっかり固定される」という箇所を「第6感」で感じ取り位置決めしましょう!
あ、あとタブは最後に削ることになりますから、凸局面部に設定すると後処理が楽です。
必要なタブを設定し終わったら、「Close」をクリックします。
ツールパス設定は終わりです。
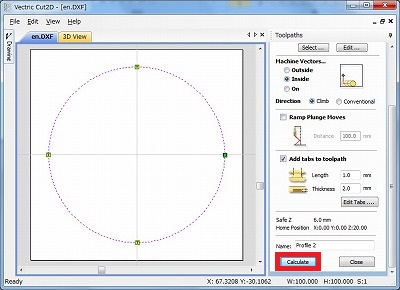
これで、すべてのツールパス設定は終わりです。
画面下部の「Caluclate」をクリックすると、設定に基づきツールパスが計算されます。
こんな警告がでたら。
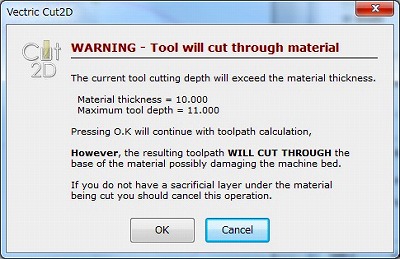
時々、こんなダイアログが表示される場合があります。
これは、「板厚よりも深いパスを作ってますけど。大丈夫?」
という確認画面です。そんなの承知の助なので「OK」をクリックしてスルーします。
はい、パスができました。
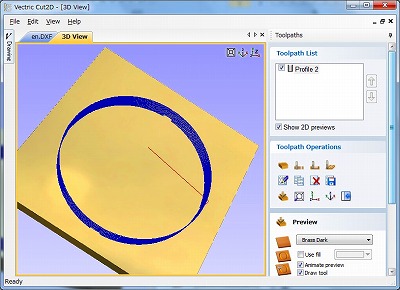
このように、作成したツールパスを3Dで確認することができます。
マウスでドラッグすることで、図はぐるぐる回すことができます。これも「Cut 2D」のすごいトコ。
そして・・・。
シミュレーション。
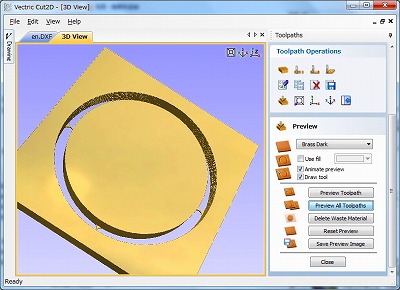
画面右下部の「Preview All Toolspaths」をクリックすると・・・
ぐりぐりぐりっと画面上で切削シミュレーションが実行され、想定通りの成果物が作られるか否かを視覚的に確認することができます。
本当にこれは便利!これがご紹介する最後にして最大の「Cut 2D」のすごいトコ、です。
パスを保存します。
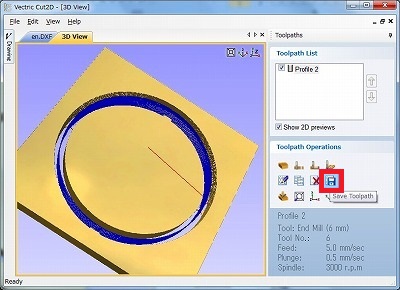
シミュレーションに満足したら(飽きたらともいう)、「Toolpaht Operations」から、
「Save Toolpath」
をクリックします。
保存します。
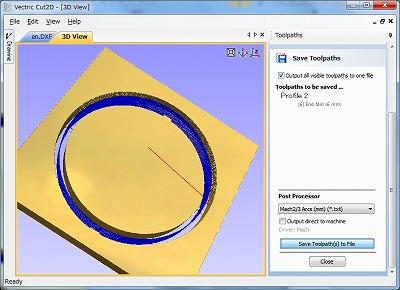
「Post Prosesser」から、
「Mach 2/3」
を選択して、
「Save Toolpath(s) to File」
をクリックします。大抵の場合、Machを選択すればいいはず。また、この処理を行う前に画面右上部のチェックボックスで任意のパスだけを選んでSパスを保存することもできます。
Gコード、できました。
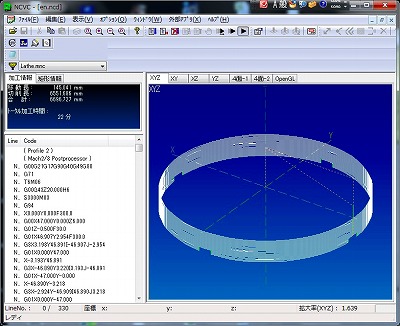
保存されたテキストをNCVCで開くと、ほらこの通り。
脱落防止のタブがきちんと反映されていることがわかります。
やれやれ、これでGコード完成です!
開いてみると。
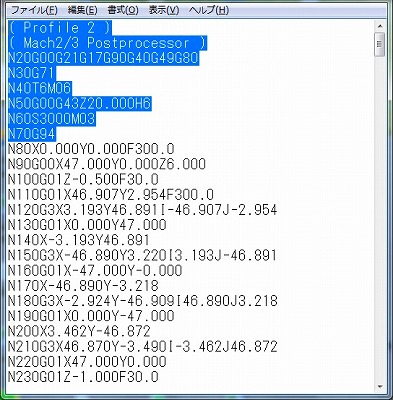
保存したGコードをエディタ(要はメモ帳)で開くと、ね、Gなんたらっていうソースができています。
ちょっと大変な気がしますが、慣れれば何てことない作業です。
反転させているコードは、TurboCNCには不要なコードですので削除してから使用します。
この積み重ねでどんなパーツでも作れます。
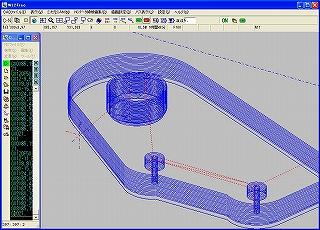
これらの方法を基本として作業をすると、SDRキャリパーサポートの軌跡をこのように作成することができます。
必要なのは創意工夫とチャレンジ精神、例えば今ご説明した穴あけ手法、直径と深さを変えて重ねれば「キャップボルトの沈め穴」になりますよね(右の画像にも2つ見えています)。
さて、準備は整った。削りますか!