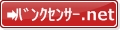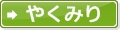ツールの設定とツールパスの作成。
さて、いよいよ「ツールパス」を作ります。
が、その前に使用するツール、つまりエンドミルの設定を行います。
エンドミルの設定では、エンドミルの形状、直径等のサイズを指定するのはもちろん、ここでエンドミルの送り速度や1回あたりのZ軸の切り込み量などを指定します。
なぜこの段階で?と思いますが、確かにそれら
- 送り速度
- 1回あたりのZ軸の切り込み量
はエンドミルの種類によって異なりますので、ここで設定しておくのが合理的と言えるわけです。
そしてそれらの値は「CAMのアウトプット」である、「Gコード」に含まれます。
・・・まあ、細かい能書きは兎も角、やはり「習うより慣れ」てみましょうか!
まずはターゲット連続線の選択、そしてツールの選択と設定。
さっきはこの画面まで進んでいました。
画面左の「Switch to toolpaths tab」をクリックします。
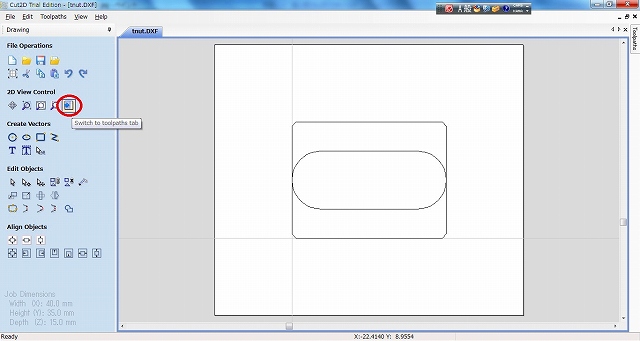
左側のパネルが閉じ、右側に「Switch to toolpaths tab」が表示されます。この画面で、ツールパスを作るのです。
具体的には、
- ターゲットとなる「連続線」を選択し
- ツールパスを作る
となります。
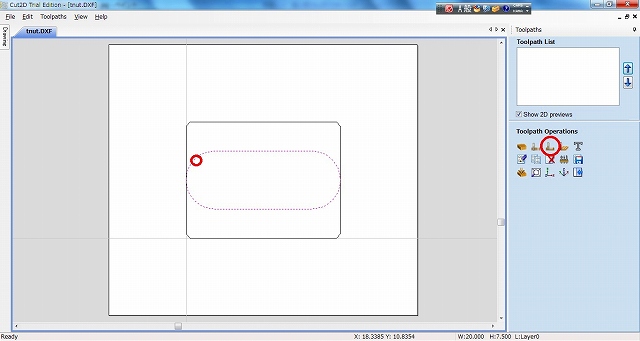
ここでは、赤丸部分をクリックして「楕円の島」を選択し、さらに画面右の「Create Pocket Toolpath」を選択しましょう。まずはてっぺんを「面ハネ」して、全体の高さを「13.6mm」に落とすために、ポケット加工を行うというわけです。
画面右に「ポケット加工」作成画面が表示されます。
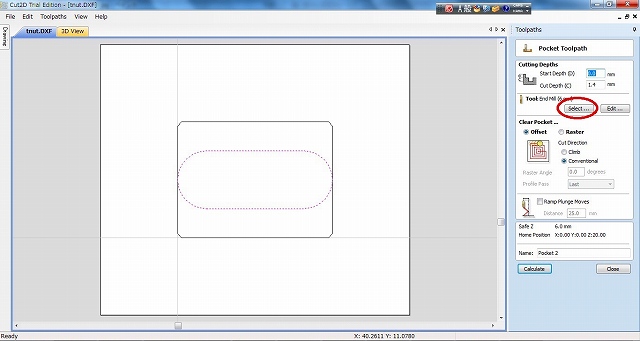
さあ、この「ポケット加工」作成画面でまず行うことは「使用ツールの選択と設定」です。
画面右の「Tool」の「Select」をクリックしましょう。ツールダイアログが表示されます。
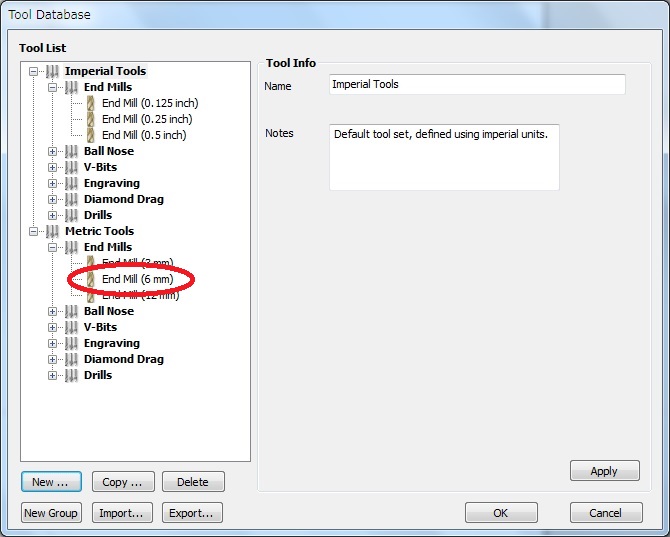
ダイアログ左から、ツールを選択します。ここでは、(筆者が愛用している)6mmのスクエアエンドミルを選択します。すると。
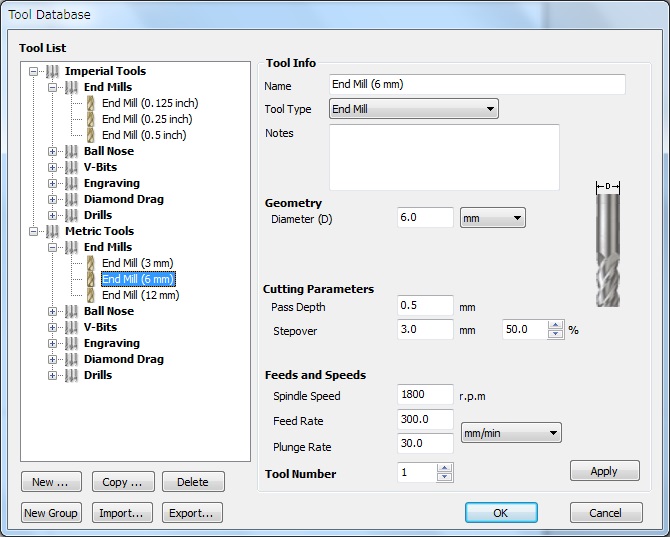
こんな画面が表示されます。ここで、このエンドミルに関する設定を行うのです。
それでは一つ一つ見て行きましょうか。コレ、とても大事なダイアログですから。
Tool Info
ツールの名称等の情報です。弄る必要はありません(弄ってもいいですけど)。
Name
Tool Type
Note
Geometry
ツールの形状を指定します。スクエアエンドミルの場合、直径だけ指定します。
Dimeter(D)
ツールの直径です。これも、弄る必要はありません。というか、弄っちゃダメ。
Cutting Parameters
切削パラメータです。さあ、これが問題。なにが問題かと言えば、「フライス盤の仕様によってこの数値が変わる」からです。普段、手加工を行っている方であればなんとなく、この材質でこのエンドミルならこれくらい、というカンがあると思います。それが無いとちょっと辛いですね。今回は比較的剛性の低い「X-1」で、材料が2017である場合のパラメータを入れます。
Pass Depth
1回あたりのZ軸方向の切り込みです。
0.5mm
でよいでしょう。不安なら、0.25mmでもいいです。
Stepover
ポケット加工を行う際に、切削パスをどれくらい重ねるか、です。最大で直径の50%までしか設定できませんので、ここでは
3mm
とします。
Feeds and Speeds
送り速度の設定です。
Spindle Speed
主軸回転数。まあ、我々のようなアマチュアが自作CNCフライス盤で加工を行う際は、主軸回転数はGコードから制御しませんから入力は不要です。とりあえずいつもの回転数、
1,800回転/分
を入れておきます。
Feed Rate
X軸、及びY軸方向の送り速度です。あくまでも私の場合、ですが6mmスクエアエンドミルを使用してかつ2017を切り込み0.5mmで削る場合、毎分300mmとしています。したがって
右側のプルダウンをクリック、「mm/miim」を選択
300を入力
します。
Plunge Rate
Z軸方向の送り速度です。これが速いとエンドミルを折りますから、ゆっくりでいいです。
30
でいいでしょう。
Tool Number
これは触らなくていいです。
さあ、入力が完了しました。「Apply」を押して設定を反映、そして「OK」をクリックしましょう。
この「ツールパス」で使用する工具が決定されましたよ。
ポケット加工のツールパスを作ります。
あとは、画面右側の「Switch to toolpaths tab」の残りの設定をやってしまいましょう。
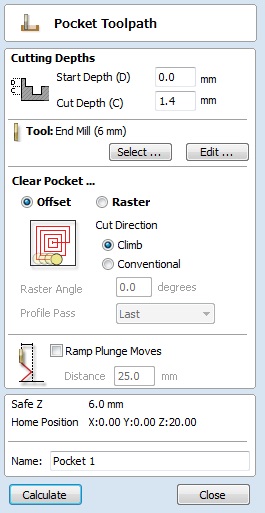
Cutting Depths
掘り込むポケットの深さを指定します。
Start Depths
加工開始位置です。覚えてますか?「CAMを使おう ①基本的なパスを作る その1 DXFファイルを取り込み各種設定を行う」で、「Material」の「Z Zero」を、「板の表面に指定」しましたよね。
ですから、加工開始位置は
0mm
です。
Cut Depths
掘り込む深さです。間違えないように、あくまでもこの数値は「加工開始位置」からの深さで、「材料表面」からの深さではありません。今回はどっちでも一緒ですが。Tナットの全高は13.6mm、板材の厚みはやはり「CAMを使おう ①基本的なパスを作る その1 DXFファイルを取り込み各種設定を行う」で指定した通り15mmですから、15.0-13.6で
1.4mm
を指定します。
Clear Pocker
ポケットを切り込むときのエンドミルの動きを決めます。渦巻型に削るとフライス目(エンドミルの痕跡)が美しいので、
offset
を選択しましょう。
Cut Direction
エンドミルの回転方向です。いわゆる「アップカット」「ダウンカット」の選択です。剛性の少ない小型機は「アップカット」が好ましい、と「あの本」にも書いてありますので「アップカット」つまり
climb
を選択します。
Raster Angle
は、「Clear Pocker」に「offset」を選択した場合は入力対象外となります。
Profile Pass
も、「Clear Pocker」に「offset」を選択した場合は入力対象外となります。
Ramp Plunge Move
Z軸を掘り込むとき、垂直におろすと意外と力が掛かりフライス盤に無理が掛かります。特に4枚刃のエンドミルを使用する場合は顕著、らしいです。そんな現象を避けるためにこのチェックを入れると、Z軸方向にエンドミルを降ろす時に、エンドミルをジグザグに振ってくれるパスを作ってくれるのです。
凄い!
ですが、6mmの2枚刃スクエアエンドミルで20mm程度の2017を削るような場合は、必要ないみたいです。
ここまで入力したら、
画面下部の「Calculate」をクリック
します。すると!
ツールパスが生成されました。
すると。こんな画面が出てきます。
「Calculate」をクリックしても、画面遷移しないケースがあるそうです。
その場合は「calculate」をクリックした後にその右の「close」をクリックします。ひとつ前の画面に戻りますから、その画面で「preview Toolpath」アイコンをクリックしてください。
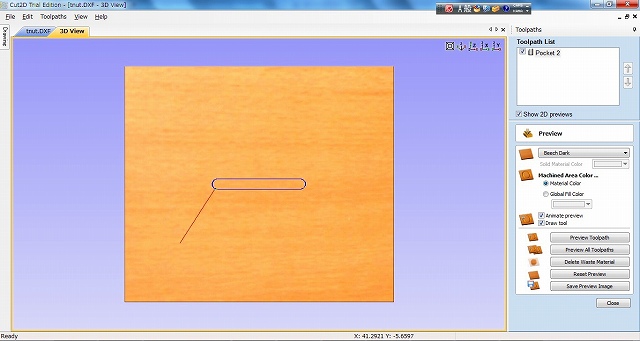
材料中央の、青い楕円がツールパスです。
んん、よくわかんない。
なので、材料の左下をクリックしたままグイッと押して材料を傾けましょう。するとこんな感じ。
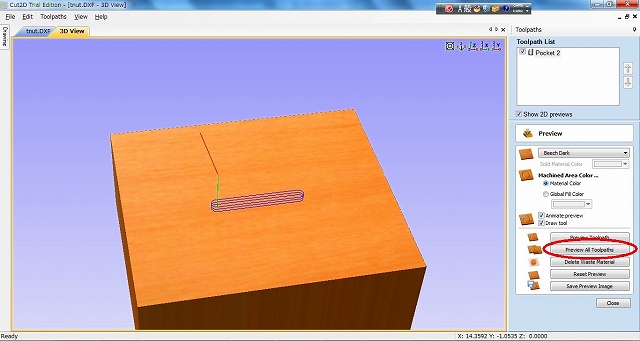
ね、楕円が3階層、重なっていることがわかると思います。
1回あたりのZ軸方向の切り込みを0.5mmに指定しましたから、1.4mm掘り込むのに3回のパスが必要で、それを自動的に計算してくれたってわけです。
えらい!
さあ、シミュレーションをしてみましょう。画面右の「Preview All Toolpaths」をクリックします。
すると、このツールパスを掘り込むシミュレーション動画をに見ることができます。ぐりぐりぐりっと。
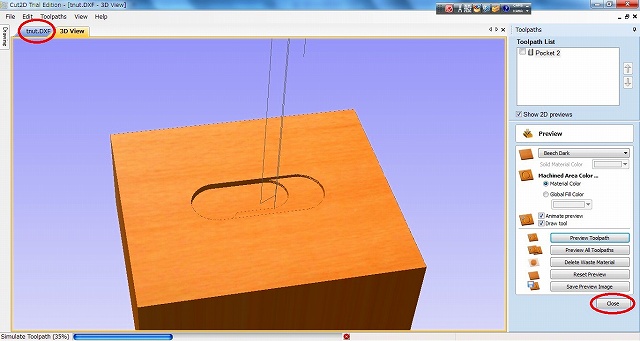
これで「ポケット加工のツールパス作成」は完了です!
長々と説明しましたが、実際に手を動かせば作業は容易、こんなパス1つ作るのは1分もかかりません。
シミュレーションをじっくり見て気がすんだら(笑)、右下の「Close」、そして左上の「tnut.dxf」をクリックして次のツールパス作成に入ります。