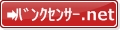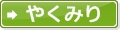プロフィール加工で部品の外形を切り出します。
ポケット加工は、主に部品の肉抜き部を作るときに使用する加工方法です。
対して、プロフィール加工は、部品の外形を切り出す時に使用します。ここでは、Tナットの楕円の島の外形を切り出すパスを作ります。
はっきり言って、簡単です(笑
では、プロフィール加工にチャレンジ。
チャレンジってほどでもありません。やり方は、「ポケット加工」と殆どかわりませんのでご安心を。
ここでは、赤丸部分をクリックして「楕円の島」を選択し、さらに画面右の「Create Profile Toolpath」を選択します。先ほど面ハネした周囲を削り込んで島状に楕円分を残します。
・・・でも、さっきの「ポケット加工」、範囲が小さすぎて「ポケット」になってないんだよな・・・まあいいか。
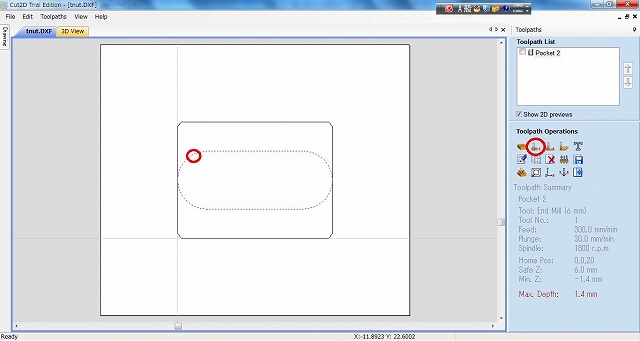
画面右側に、プロフィール加工用の画面が表示されます。
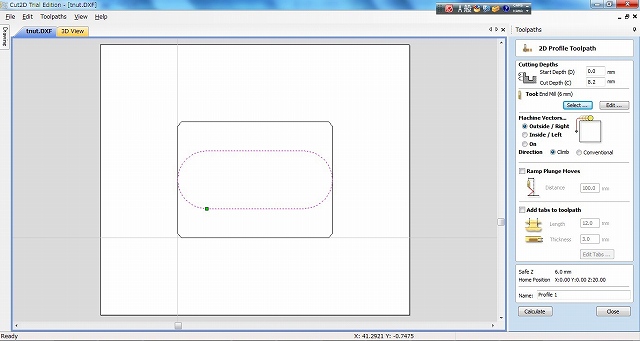
では、設定をやってしまいましょう。
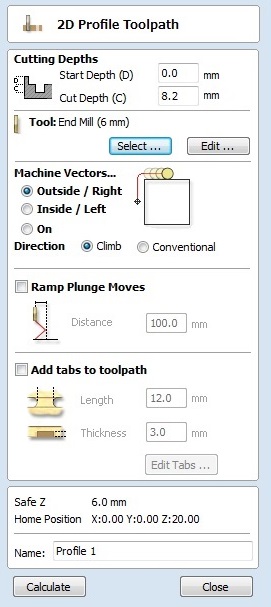
Cutting Depths
掘り込むプロフィール、つまり溝の深さを指定します。
Start Depths
加工開始位置です。
0mm
です。
Cut Depths
掘り込む深さです。今回は、面ハネ分1.4mm+楕円の島の高さ6.8mm=8.2mmを掘り込みますので
8.2mm
を指定します。
Tool
は、先ほどのまま、
End Mill(6mm)
でOKです。
Machine Vectors
プロフィールを切り込むとき、エンドミルを選択した連続線の「どこに走らせるか」を決めます。
線の外側を削りたければ「Outside/Right」、線の内側を削りたければ「Inside/Left」、線の上を削りたければ「On」です。
今回は、楕円の島を、「線の通りのサイズで残したい」わけですから、
Outside/Right
を選択しましょう。
Ramp Plunge Move
は、今回も使用しません。
Add tabs to toolpath
は、「基本的なパスを作る その5 プロフィール加工(タブあり)で部品を削り出す」のお楽しみ。今回は使用しません。
さあ、すべての入力が完了しました。
画面下部の「Calculate」をクリック
すると、画面が切り替わり・・・
「Calculate」をクリックしても、画面遷移しないケースがあるそうです。
その場合は「calculate」をクリックした後にその右の「close」をクリックします。ひとつ前の画面に戻りますから、その画面で「preview Toolpath」アイコンをクリックしてください。
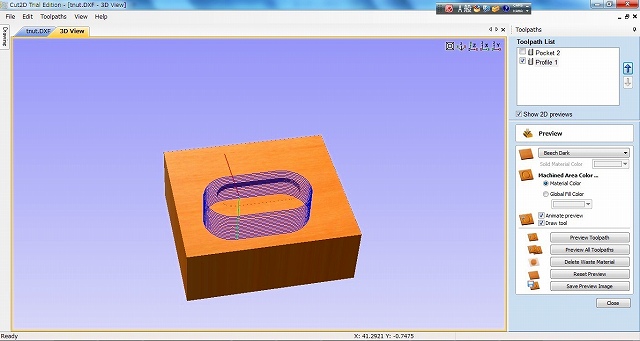
はい、プロフィール加工のツールパスが表示されました。
お楽しみのシミュレーション。
さあ、今回もシミュレーションをしてみましょう。画面右の「Preview All Toolpaths」をクリックします。
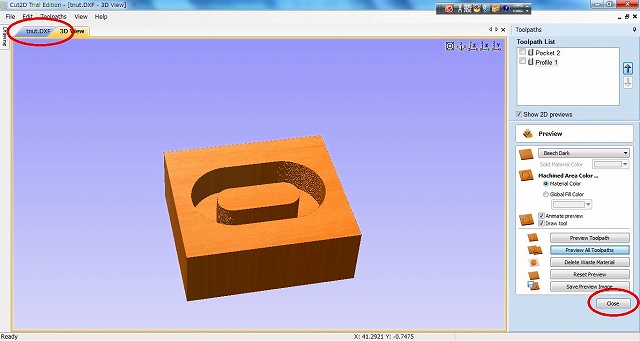
先ほどの「ポケット加工のツールパス」と合わせて、「プロフィール加工」のツールパスができました。
ね、簡単ですね。
気がすんだら(笑)、右下の「Close」、そして左上の「tnut.dxf」をクリックして最後の「タブ付きプロフィール加工」のツールパス作成に入ります。