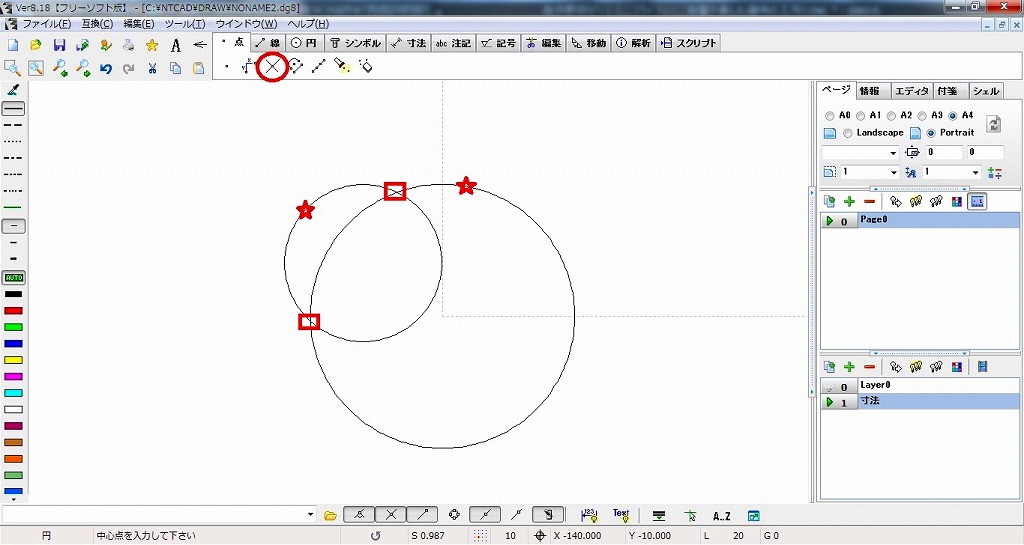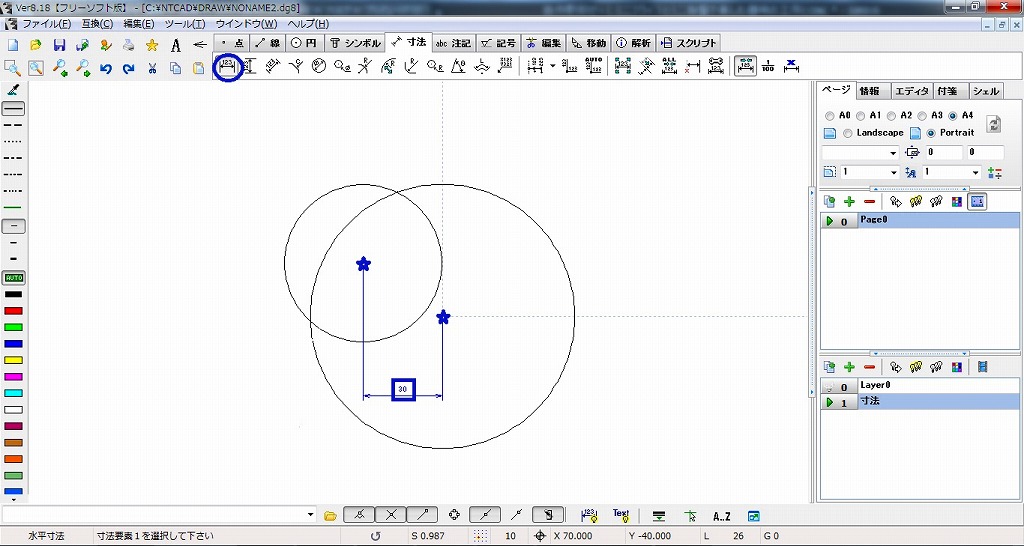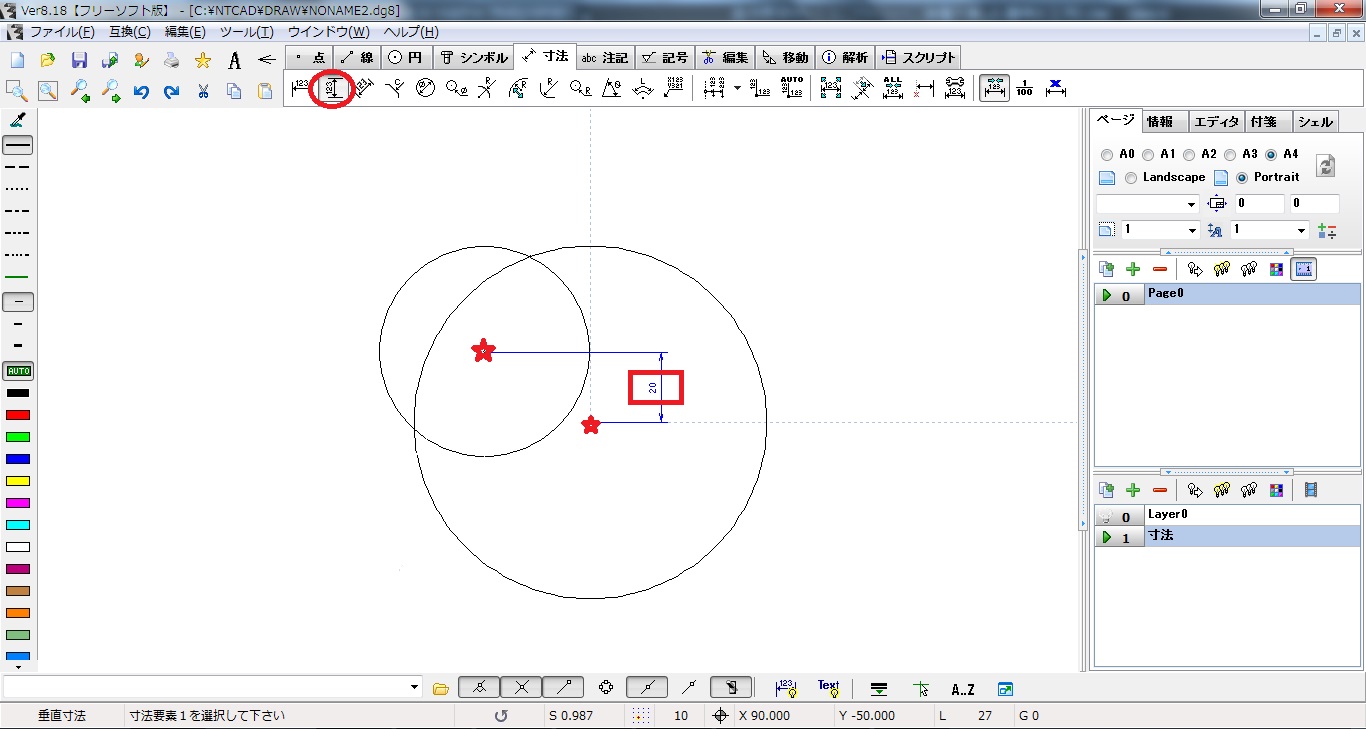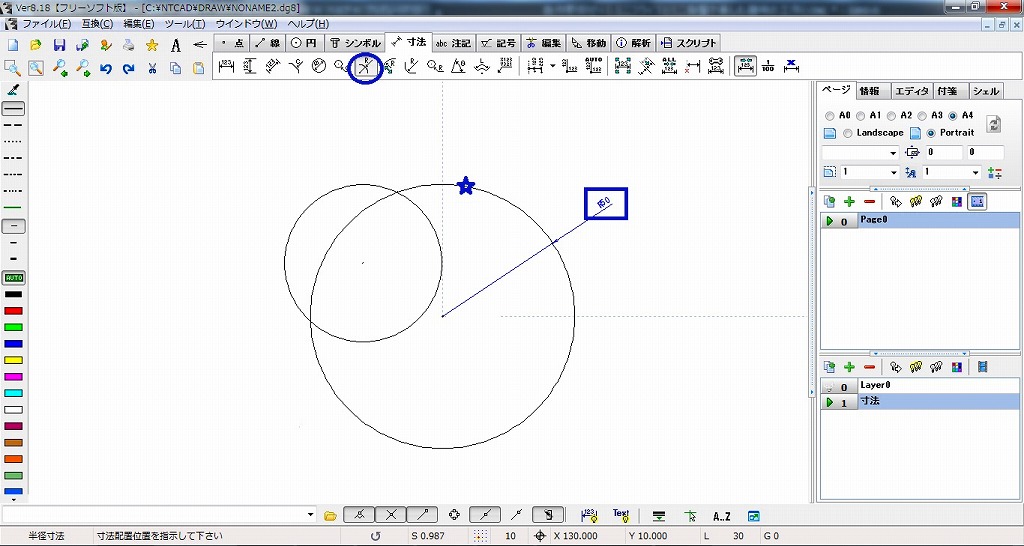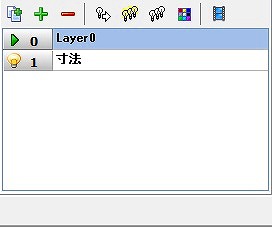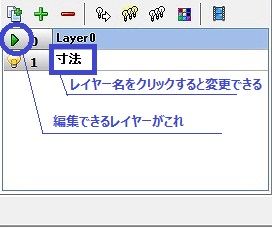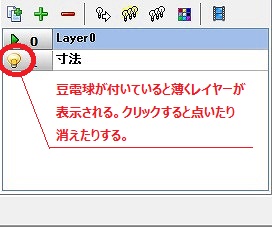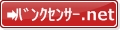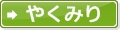覚えておきたいテクニックは3つ
先にあげたオートバイのペダルの図面をこれから書きますが、その前に(引っ張るでしょ)いくつか覚えておきたいテクニックを説明します。
それは
- 点打ち
- 寸法線
- レイヤー
の3つです。
Tナットクラスであれば不要ですが、それなりに複雑な図面を書くときにはこれらが必要になります。
できるだけ「習うより慣れろ」で進めるつもりではありますが、このあたりは「習っておいて損はナシ」でございます。
しばしのご辛抱を。
ひとつめ、点打ち。
図面のある場所へ「正確に」点を打つテクニック(というほどの物でもない)です。
この機能は、「点」タブの中にある、「交点」機能と「定義点」機能を使用して実現します。
まず「交点」から。
これは簡単、2つの線が交わる箇所に自動的に点を打ってくれる機能です。この場合の線は、直線・曲線を問いません。
- まず、「点」タブをクリックし、その下部に表示される「交点(赤丸で囲ったところ)」機能をクリックします。
- 画面左下の入力欄の下に「交差要素1を選択してください」と表示されますから、例えば「小さい円の赤い星のあたり(円周上ならどこでもいいんですが)をクリック」します。
- そうしますと今度は画面左下の入力欄の下に「交差要素2を選択してください」と表示されますから、「大きい円の赤い星のあたり(こちらも円周上ならどこでもOK)をクリック」します。
交点機能をクリックしてから、2つの図形をクリックしたわけです。その結果、その2つの図形が交差するところ、つまり赤い四角の部分に「点」が表示されます。
小さいのでよく見えませんけどね!
操作はこれだけです。1回やれば覚えちゃいますよね。
次に「定義点」。
最もよく使用するのは
- 円の中心に点を打つ
時です。具体的にやってみましょう。
- まず、「点」タブをクリックし、その下部に表示される「定義点(青マルで囲ったところ)」機能をクリックします。
- 画面左下の入力欄の下に「定義点要素を選択してください」と表示されますから、例えば「大きい円の青い星のあたり(これも円周(略)をクリック」します。
その結果、大きい円の中心、つまり青い四角の部分に「点」が表示されます。
操作はこれだけです。これも、1回やれば覚えちゃいますよね。
ふたつめ、寸法線
複雑な図形を書くと、あれ、この円は直径何mmで書いたっけ?なんてわからなくなること、よくあります。
そんな時のために(?)寸法線を引きます。
寸法線は、図面上の各部の長さや円の半径を表示させるために書くものです。普通の図面であれば好きな時に好きなところに好きなだけ寸法線を放り込めばいいのですが、最終目的がCNCの我々とってはちょっとした工夫が必要になります。
我々が覚えておくべき寸法線は、以下の4種です。
- 距離寸法
- 水平寸法
- 垂直寸法
- 半径寸法
ひとつずつ説明しますね。
「距離寸法」を書く。
距離寸法は、
- 2つの地点の最短距離
を計測して寸法に表示してくれます。やってみましょう。
- まず、「寸法」タブをクリックし、その下部に表示される「距離寸法(赤マルで囲ったところ)」機能をクリックします。
- 画面左下の入力欄の下に「寸法要素1を選択してください」と表示されますから、「小さい円の中心」をクリックします。
- 次に、画面左下の入力欄の下に「寸法要素2を選択してください」と表示されますから、「大きい円の中心」をクリックします。
- さらに、画面左下の入力欄の下に「寸法配置位置を選択してください」と表示されますから、「赤い四角のあたり(どこでもいいんですが)」をクリックします。
その結果、赤い四角の部分に、小さい円の中心と大きい円の中心の距離、「36.06mm」が表示されました。
「水平寸法」を書く。
水平寸法は、
- 2つの地点の水平における距離
を計測して寸法に表示してくれます。具体的にはX軸上の距離を示します。これも、やってみましょう。
- 「寸法」タブをクリックし、その下部に表示される「水平寸法(青マルで囲ったところ)」機能をクリックします。
- 画面左下の入力欄の下に「寸法要素1を選択してください」と表示されますから、「小さい円の中心」をクリックします。
- 次に、画面左下の入力欄の下に「寸法要素2を選択してください」と表示されますから、「大きい円の中心」をクリックします。
- さらに、画面左下の入力欄の下に「寸法配置位置を選択してください」と表示されますから、「青四角のあたり(どこでもいいんですが)」をクリックします。
その結果、青四角の部分に、小さい円の中心と大きい円の中心のX軸上の距離、「30mm」が表示されました。
「垂直寸法」を書く。
垂直寸法は、
- 2つの地点の垂直における距離
を計測して寸法に表示してくれます。具体的にはY軸上の距離を示します。もちろんこれも、やってみましょう。
- 「寸法」タブをクリックし、その下部に表示される「垂直寸法(赤マルで囲ったところ)」機能をクリックします。
- 画面左下の入力欄の下に「寸法要素1を選択してください」と表示されますから、「小さい円の中心」をクリックします。
- 次に、画面左下の入力欄の下に「寸法要素2を選択してください」と表示されますから、「大きい円の中心」をクリックします。
- さらに、画面左下の入力欄の下に「寸法配置位置を選択してください」と表示されますから、「赤四角のあたり(どこでもいいんですが)」をクリックします。
その結果、赤四角の部分に、小さい円の中心と大きい円の中心のY軸上の距離、「20mm」が表示されました。
「半径寸法」を書く。
半径寸法は、
- 円の半径
を計測して寸法に表示してくれます。やってみましょう。
- 「寸法」タブをクリックし、その下部に表示される「半径寸法(青マルで囲ったところ)」機能をクリックします。
- 画面左下の入力欄の下に「寸法要素を選択してください」と表示されますから、「大きい円の円周」をクリックします。
- 画面左下の入力欄の下に「寸法配置位置を選択してください」と表示されますから、「青四角のあたり(どこでもいいんですが)」をクリックします。
その結果、青四角の部分に、大きい円の半径、「50mm」が表示されました。
みっつめ、レイヤー。
レイヤー。
何気なく鍋CADを使用して図面を書いてきましたが、実は鍋CADは(といいますか、普通の2DCADは)レイヤーという機能を持っています。
レイヤーとは層」という意味です。図面を層の様に、何枚もの「透明な紙」に書いて、重ねることができるのです。
先ほど、寸法線を書き込みましたね。
特にレイヤーを意識しなかったので、図面と同じ層に書かれています。
我々が最終目的としている「CNCによる切削」において、この寸法線は不要な情報です。同じレイヤーに含まれているとのちのち難儀しますので、これを別レイヤーに書いてみましょう。
レイヤーの追加・削除
レイヤーは画面右下のエリアで制御します。
上に並ぶアイコンの
- 1つ目は「レイヤーのコピー」です。ここでは無視します(笑。
- 2つ目は「レイヤーの追加」です。初めは1つしかレイヤーがありませんから(Layer0とある)、新しいレイヤーを追加するときにこの「緑プラス」をクリックします。

こんなメッセージが表示されますから任意の名称、例えば「寸法」と記入して「OK」をクリックすると、「寸法」というレイヤーが表示されます。
- 3つ目は「レイヤーの削除」です。任意のレイヤー名(「寸法」などの名称部です)をクリックして表示させてからこの「赤マイナス」をクリックすると、そのレイヤーを削除できます。
- 4つ目以降のアイコンも取りあえず無視でいいです。
レイヤーの切り替え
レイヤーを使う事で複数の透明な図面を重ねることができる、と言いましたが「編集できる図面(=レイヤー)」は、一時点において一つだけです。
具体的には、「緑三角」のついたレイヤーが、編集できる状態になっているレイヤーです。
これを切り替えるには、「レイヤー名(「寸法」などの名称部です)」をクリックします。クリックしたレイヤーに緑三角が表示され、かつそのレイヤーに書かれた図形が「黒線」となって表示されます。この状態では、そのレイヤー上の図形を編集することができます。
レイヤーの表示・非表示
重ねたレイヤーは、そのレイヤーごとに表示させたり消したりすることができます。
これを切り替えるには、「レイヤー名の左にある豆電球」をクリックします。クリックするたびに豆電球が点いたり消えたりしますが、電球が付いているとそのレイヤーは薄い線で表示されます。電球が消えるとそのレイヤーは表示されません。
さあ、実践編行きますか!
頭がそろそろ沸騰してきた頃でしょうから(笑、そろそろ「習う」は終わりにして「慣れる」に戻りましょうか!
次項、いよいよこれらのテクニックを使いながら「バイクのステップ」を作りますよ~!