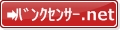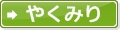お題はTナットです。

基本操作はもうマスターしたので(!)、さっそく実践編に入ります。
ええっ、まだ円しか書いてないよ!
いいんです、ここで線の引き方は~、接線の引き方は~、四角の書き方は~、なんてやってたら飽きちゃうでしょ!
習うより慣れろ。なので、ここでは練習ではなく、実際に使える部品をCADで描画してみようと思います。
お題は「Tナット」。
フライス盤を使っていれば日常的に使用する部品ですが、逆にフライス盤を使用していなければまったく目にすることが無い部品です。こんなもん見たことねえや、って方も多いかも。一応、安価に販売されていますが、そこらへんに転がってる端材で作れるくらい小さなものですし材質だって鉄だろうがアルミだろうが真鍮チタンだろうが金属ならなんでもOKなので、お題としては最適では、と思います。
一応、使えるように「正確に」作りたいので、寸法はあらかじめ確認しておきましょう。
使用フライス盤がX-1の場合は
- 長さ20mm、幅15mm
- 真ん中の凸部の幅は7.5mm
- 高さ13.6mm、段付き部高さは6.8mm
となります。
長方形を書く
では、さっそく着手しましょう。
3軸のフライス盤(我々が使用するほぼすべてのフライス盤は3軸です)は、使用者正面から見て
- 左・右がX軸
- 手前・奥がY軸
- 上・下がZ軸
となります。そして、使用している鍋CADは2DCAD(2次元CAD)、座標軸はXY座標です。
ということは・・・
そう(突っ走っちゃってます?大丈夫我慢して付いてきてください・・・)、実際に部品を削り出す時の上下方向Z軸は、CADで図面を引くときは無視していいんです。
もうちょっと平たく言うと、
ってことなんです。
先の写真にあるTナットを上から見下ろすと・・・単なる長方形だってこと、わかりますでしょうか。長さ20mm、幅15mmの長方形です。

鍋CADで
- 線タブをクリック
- 四角形アイコンをクリック
してください。
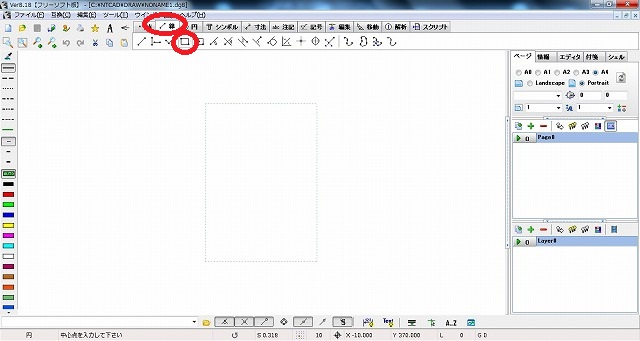
画面右下の入力域に表示される指示に従って
- 対角1を入力してください。 → 「0,0」を入力しエンターキーを打鍵
- 対角2を入力してください。 → 「20,15」を入力しエンターキーを打鍵
すると、
長さ20mm、幅15mmの長方形
描画されました。
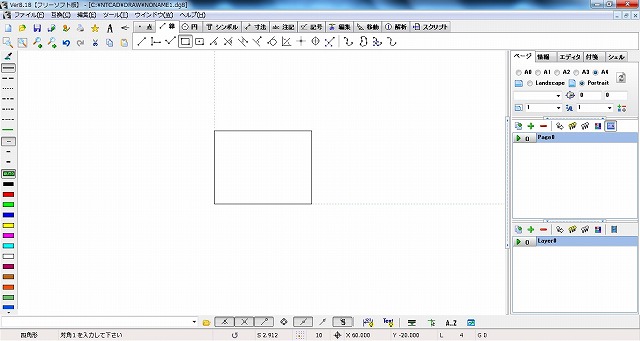
面取りをしましょう
ただの長方形でもいいのですが、部品の角が尖っているとフライス盤のテーブルに傷をつけてしまったり、手をひっかけて怪我したりするので「面取り」をしましょう。
今度は
- 編集タブをクリック
- Cアイコンをクリック
します。
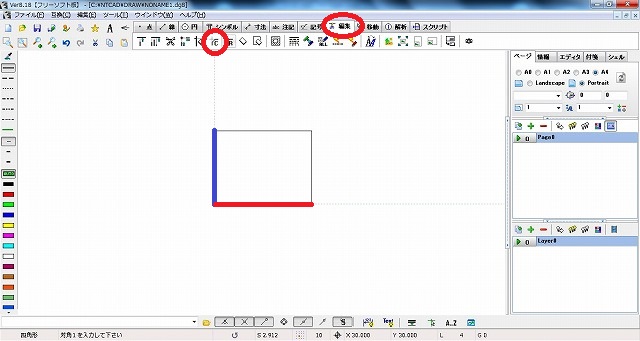
ちなみに「C」は「C面」のことで、平面の面取り示します(たぶん、2つの面(A面とB面)の間に面を作るのでC面、なのだ・・・よね?)。角を丸めることはR取りと呼び、Rのアイコンを使います。
- 面取りの大きさを入力してください。 → 「0.5」を入力しエンターキーを打鍵(幅0.5mmのC面を作るわけです)
- 面取り要素1を選択してください。 → 図中の青線部をクリックします
- 面取り要素2を選択してください。 → 図中の赤線部をクリックします
すると。こんな図が表示されます。あ。ちなみにマウスホイール回して左下の角を拡大しています。
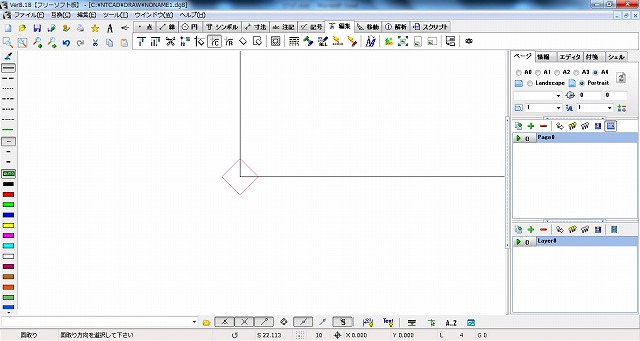
青線部をA面、赤線部をB面とした場合に取りうるC面の候補が表示され・・・るのですが、この場合右上しかないですよねえ。
なので、右上の斜線をクリックします。
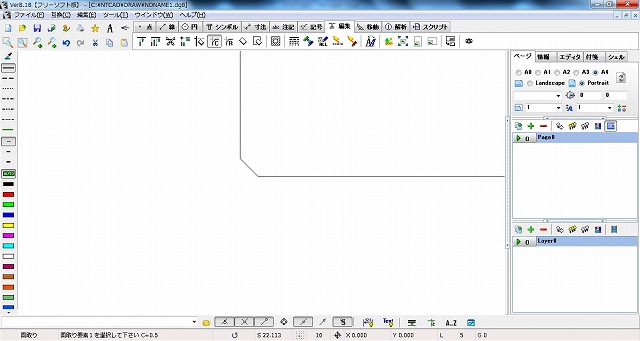
見事(?)、C面が描画されました。
あとは残りの3つの角に同じ作業を繰り返し、すべての角に面を取りましょう。
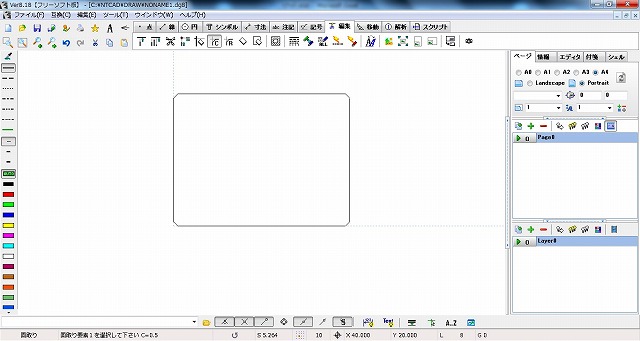
2つ目の長方形を書きます
今度は凸型の出っ張り部分を書きます。
これも上から見ると単なる長方形です。が、凸部の形状は
- 長さ20mm
- 幅7.5mm
なので、手順としては
- 線タブをクリック
- 四角形アイコンをクリック
して
- 対角1を入力してください。 → 「0,3.75」を入力しエンターキーを打鍵
- 対角2を入力してください。 → 「20,11.25」を入力しエンターキーを打鍵
となります。こんな感じになります。
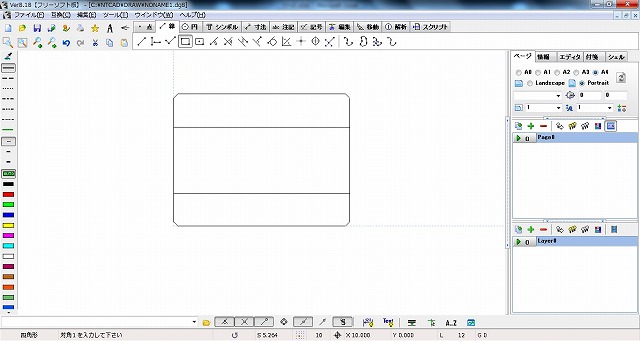
このまま、また面取りしてもいいのですがちょっと遊んでみましょう。
接線で遊ぶ
凸部の左右を丸めてみましょう。
図形の一部を丸めるには、先ほど説明した「面取り」の「C」アイコンの隣にある「R」を使う方法と、今からご説明する「3要素接円」を使う方法があります。
- 円タブをクリック
- 3要素接円アイコンをクリック
します。
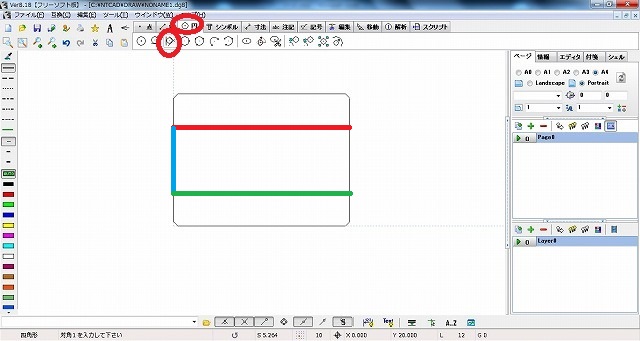
すると、画面右下の入力欄に
- 接線対象要素1を選んでください。
- 接線対象要素2を選んでください。
- 接線対象要素3を選んでください。
と表示されますから、それぞれ青線、赤線、緑線をちょんちょんちょんとクリックしてください。すると。
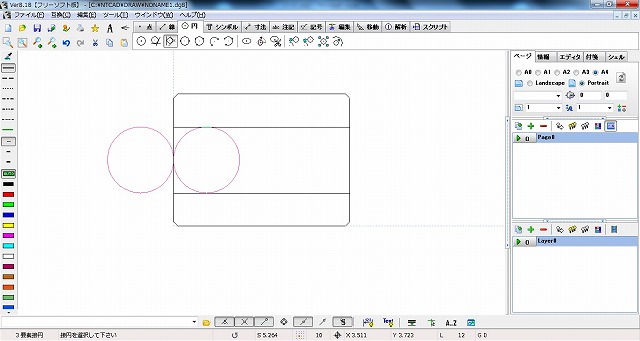
先ほど選んだ3要素に接する円の候補が自動的に表示されます。まあ、この場合も右しかないですよねえ。ということで右の円をクリックすると、内接円が表示されました。カンタンなので、右側もやってみてください。
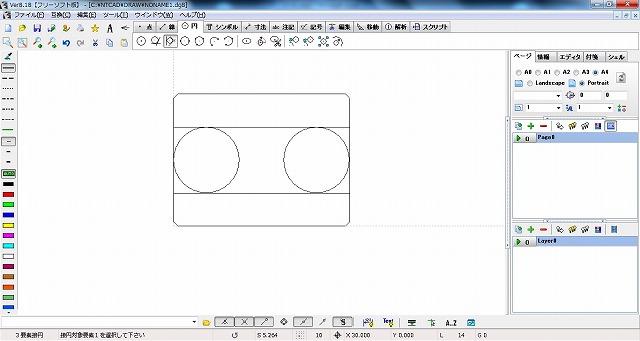
ね、簡単でしょ。
CADって便利だよね。
不要なところを消す
まだ内接円を引いだだけですので、不要な線があります。
これら不要な線を消していきましょう。
- 編集タブをクリック
- 左側の消しゴムアイコンをクリック
します。この「左側の消しゴム」は、「線の切れ目までを消してくれる便利な消しゴム」なんです。
ちなみに右側には「選択した図形を消す」「範囲を指定して消す」消しゴムがあります。場合によって使い分けましょう
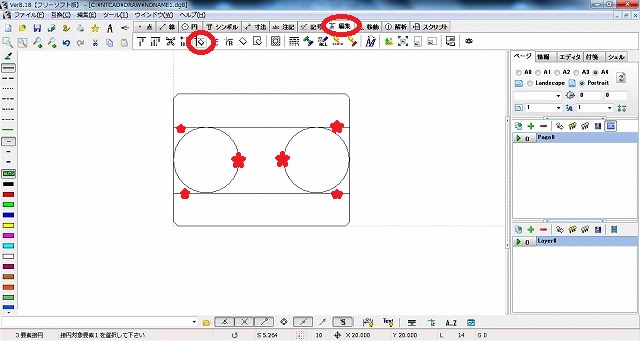
そうしたら、邪魔な線をちょん、ちょんとクリックします。具体的には図の赤い星(小さくて点にしか見えませんねスミマセン)をクリックします。
クリックされた線は「丸ごと消える」のではなく、クリックしたポイントの左右の切れ目(他の図形との交わり部分)までを消してくれます。
具体的には、こうなります。
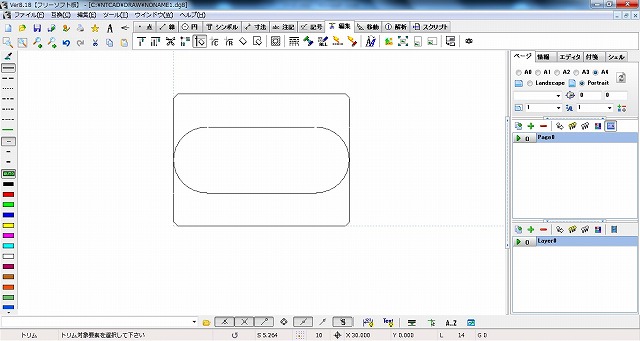
いかがでしょう?CADが楽しくなってきません?きてるといいなあ。
DXFファイル形式で保存する
以上でお題である「Tナット」の描画はおしまいです。
ええっ!もう終わり?
はい、もう終わりなんです。せっかく書いた図形ですから、ファイルとして大事に保存します。
最終的には、CAMを経由してCNCフライスにこの図形を食わせて削るのが目的ですから、DXF形式で保存する必要があります。
このDXF形式、CADの世界の標準フォーマット・・・ではなく、実はオートデスク社の「AutoCAD」の独自形式だったりします。なぜかそれが普及しており、こいつを介すると比較的容易にデータの授受ができるわけです。
・・・なんてどっかで書いたなと思ったら書いてましたね(重複コンテンツ?!)。
画面上部のプルダウンメニューから
- 「互換」をクリック
- 「DXF書き出し」をクリック
します。
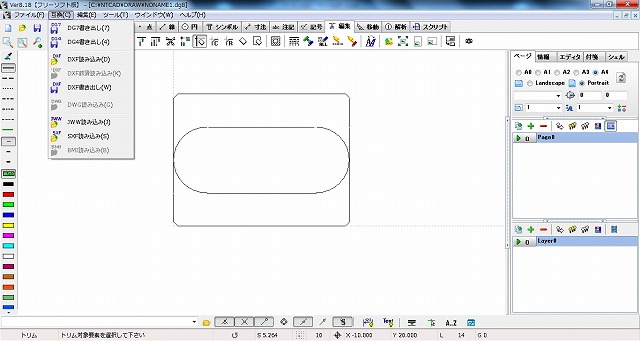
自由な名前を付けて保存してください。
鍋CAD形式で保存する
次に、DXFではなく、鍋CAD形式でも念のため保存しておきましょう。
今回は使用しませんでしたが、色つきの線などを使用した場合その色情報はDXFには出力されませんので、鍋CAD形式でも保存する必要があります。
画面上部のプルダウンメニューから
- 「ファイル」をクリック
- 「名前を付けて保存」をクリック
します。
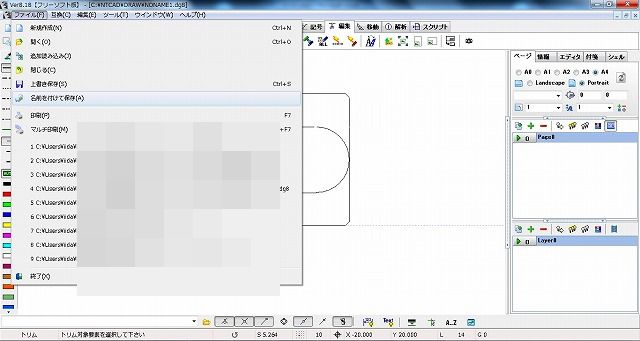
こちらも、自由な名前を付けて保存してください。
以上でTナットの描画は終わりです
お疲れ様でした。以上でTナットの描画は終わりです。
えー。
終わりって言われても、長方形2つ書いて角丸めただけじゃんねー。手ごたえないよー。
そんな声が聞こえてきそうですが・・・
実際にこれでTナットの設計は完了なんです。次の作業はこれをCAMに取り込んで、実際の切削を検討することになります。
詳しくは「趣味のCAM」に記載しますが、出来上がり予想図(カッティングシミュレーション)をちらっとだけ・・・
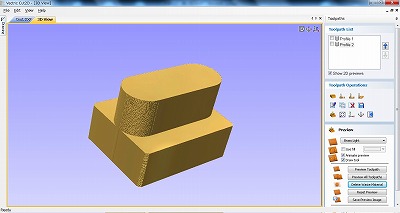
いかがですか?
更にこのあと、CAMから出力されたプログラム(Gコード)をCNC制御プログラムに取り込み、CNCフライス盤を起動すると、この「カッティングシミュレーション」通り、寸分たがわず(当たり前なんですが)削り出された部品ができあがります。
この一連のプロセスは、作りたいものの形状が複雑になったとしてもかわりはありません。
こんなものも。

こんなものも。

こんなのだって。

まったく同じ手順で作られています。
「妄想」がCADにより「2D化」され、そしてCAM&CNCによって「3D化」される。そしてそれが実際に自分のバイクにくっ付いて機能する。
ワタシ、初めてこれをやったとき魔法みたいだ、と息をのんだ記憶があります。
以上、応用図面はここまで。