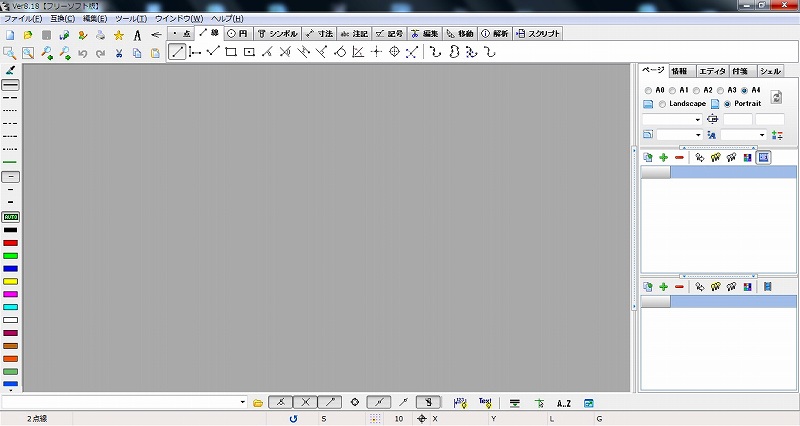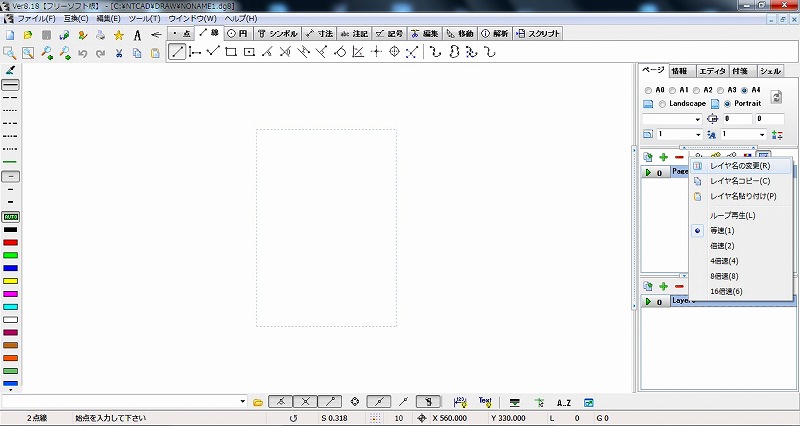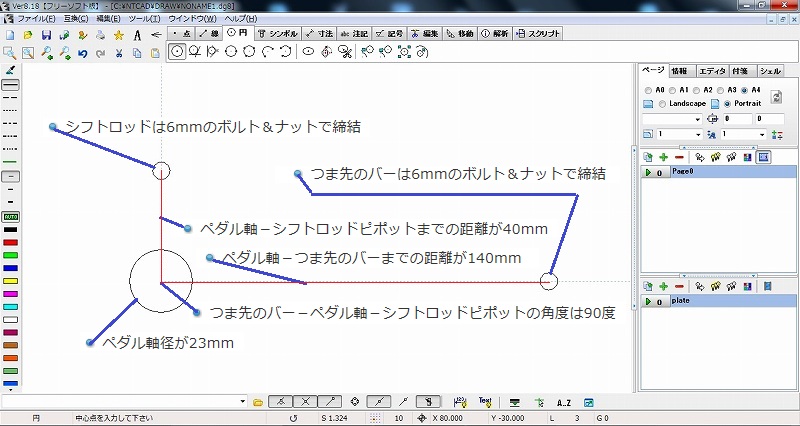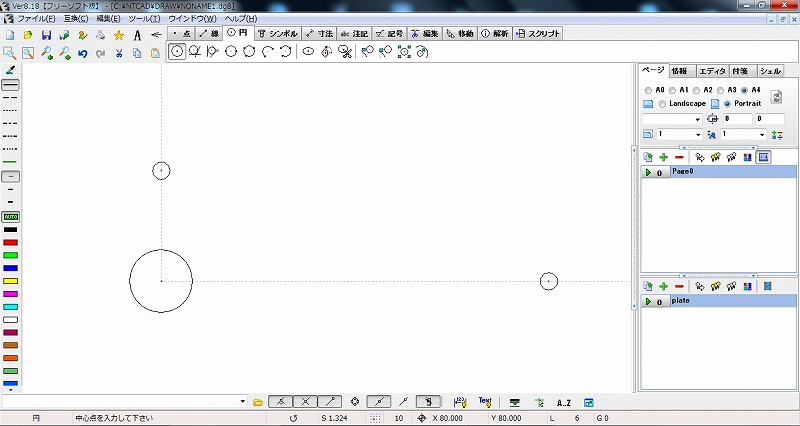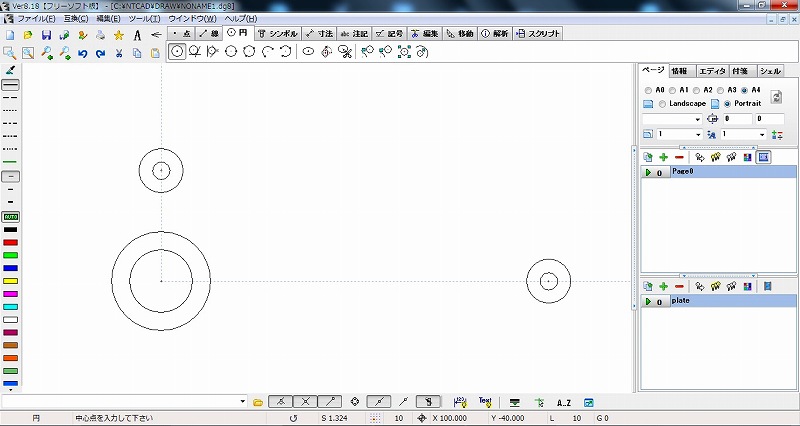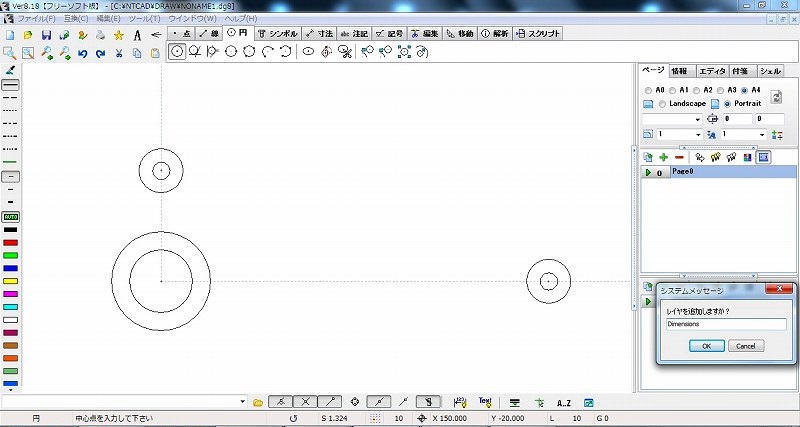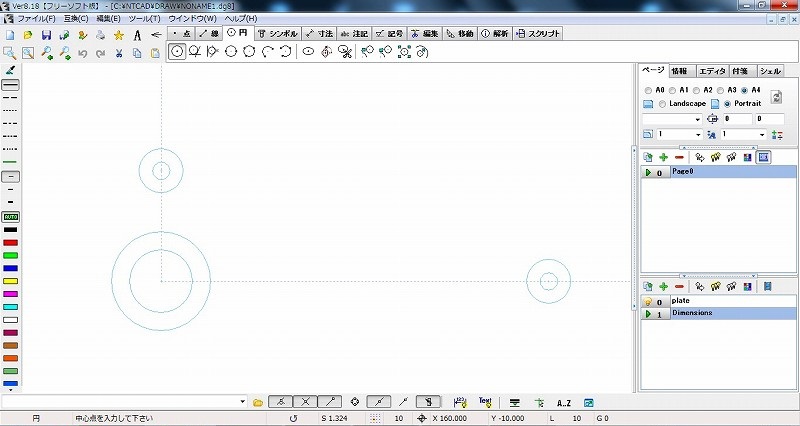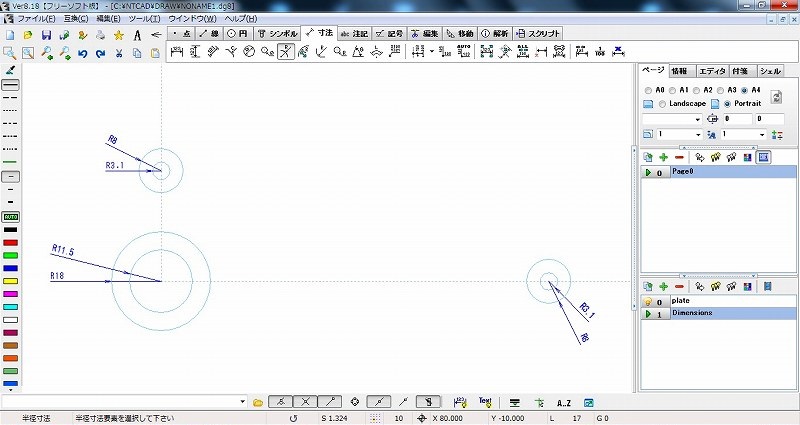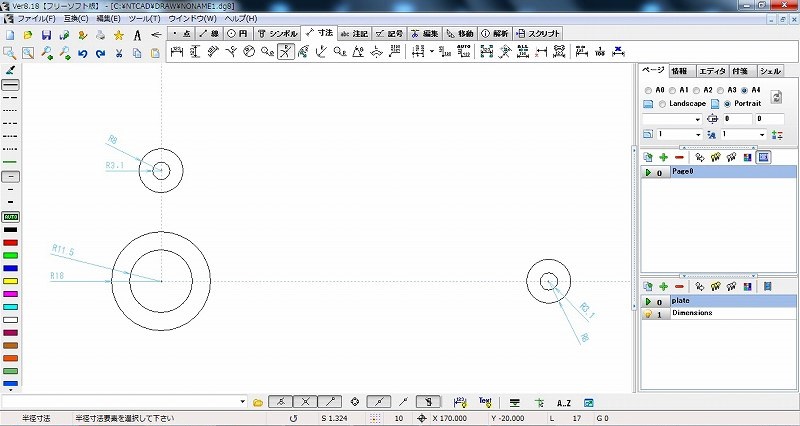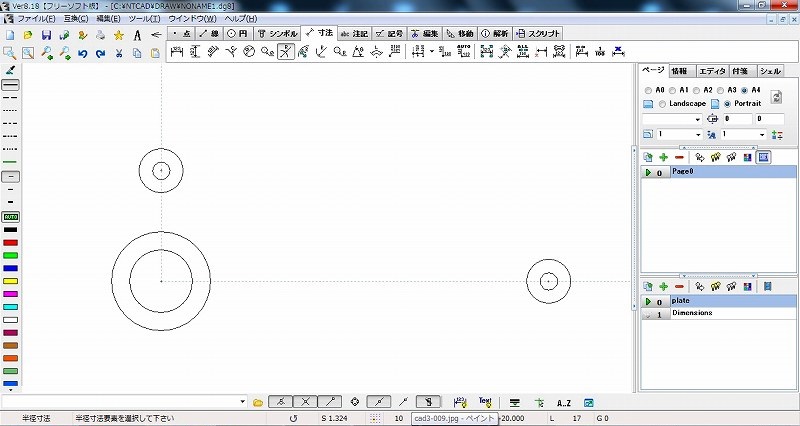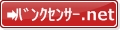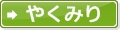では、実践(実戦?)ですっ!
大変お待たせいたしました・・・では、これから「趣味のCAD 実践編」に突入致します!
この項は、
- 習うより慣れろ
- 取りあえずよーわからんのでやり方教えろ
- この通りにやれば取りあえずOKという手順を見せろ
と言った要望(?)にお答えするために作成されました。具体的には、バイクのステップを描画するための全手順を網羅しております。恥ずかしながら私が普段行っている自己流モード全開ですので、
- もっといいやり方があるじゃんねー
等という突っ込みございましたらぜひ掲示板まで!よろしくお願いいたします。
では、スタート!
まず鍋CADを開きます・・・
基準となる図形を書きます
まず、基準となる図形を配置してしまいましょう。
前に書いた通り、このステップの寸法的制約は
- ステップ軸径が23mm
- ステップ軸-つま先のバーまでの距離が140mm
- ステップ軸-シフトロッドピポットまでの距離が40mm
- つま先のバー-ステップ軸-シフトロッドピポットの角度は90度
- つま先のバーは6mmのボルト&ナットで締結
- シフトロッドは6mmのボルト&ナットで締結
です。キーとなるのはステップ軸、そしてつま先のバー、そしてシフトロッドピポット。
ステップ軸には取り付け穴がありますし、つま先のバー、シフトロッドピポットにはボルト用のボルト穴が必要です。
この3つの穴を基準としましょう!
それぞれを鍋CADの「円」機能を使用して描画します。
覚えていますか?中心座標を入力して、半径を入力するだけですね。
実は、ボルトの通し穴、つまりボルト穴(バカ穴とか呼ぶ人もいますが・・・品性の問題です)は
JIS B1001 ボルト穴径及びざぐり径
として、規定されています。1級から4級まで分けられており、例えば今回のボルト径である6mm穴の場合、
| 1級 | 6.4mm |
|---|---|
| 2級 | 6.6mm |
| 3級 | 7.0mm |
| 4級 | 7.8mm |
となっています。うーん、意外と大きいのですね。ちなみに1級が偉くて4級が偉くない、というわけではなく用途による等級分けです。
が、自作として考えるとちょっとルーズです。私はいつも6mmボルトの場合は
- 6.2mm
をボルト穴径として採用しています。つまり。「円」機能を使用する際に半径を「3.1mm」として記入するってことです。
ボルト穴を書いたら、それぞれに中心点を打っておきましょう。鍋CADの「点」タブの「定義点」機能ですね。
わかりにくいですが、それぞれの穴の中心に「点」が打たれています。
外形の描画
では、これらの穴を利用してペダルの外径を書きます。
ここ、ホントセンスが必要なんです・・・が、今回はチュートリアルですから(!)それほどセンスを発揮せずシンプルに(おい笑)作ることにしましょうか。
それぞれの穴と同心円(同じ点を中心とする円)を書きます。すでに書いてある穴より半径で5mm程度、大きめの円とします。
こんな感じ。
この場合、「円」機能で
- 「中心点を入力してください」
と入力を促された場合、座標を記入「せず」、さっき打った中心点(定義点)を「クリック」することで、「中心点の入力」の代わりとすることができます。
レイヤーを増設して寸法を書く
さあ、そろそろ何をどのサイズで書いたかわからなくなる恐れが出てきました(笑。
寸法をメモ書きしておきましょう。が、その前に寸法用のレイヤーを増やしておきます。
名前は・・・「寸法」ですから「Dimensions」でいいのかな?
さっそく「Dimensionsレイヤー」を表示させ、さらに「Plateレイヤー」の豆電球を点灯させます。するとこんな感じ。
「Plateレイヤー」に書いた図形、つまり円が薄い水色で描画されています。この状態だと、「Dimensionsレイヤー」に書き込むことができます。
この状態で、それぞれの円の直径を、鍋CADの「寸法」タブの「R」機能を使用して書き込みます。
できました。
ちなみに、「Plateレイヤー」を表示させ、さらに「Dimensionsレイヤー」の豆電球を点灯させるとこうなります。
この状態だと、「Plateレイヤー」に書き込むことができます。
さらに「Dimensionsレイヤー」の豆電球を消灯させるとこうなります。
なんとなくレイヤーの使い方、理解できましたでしょうか?