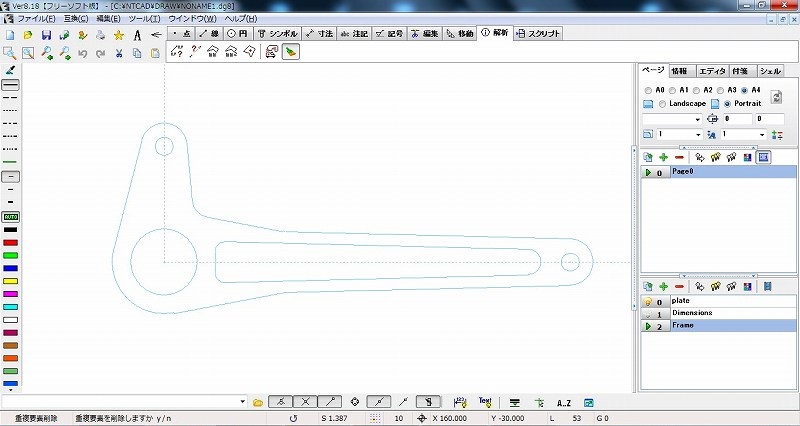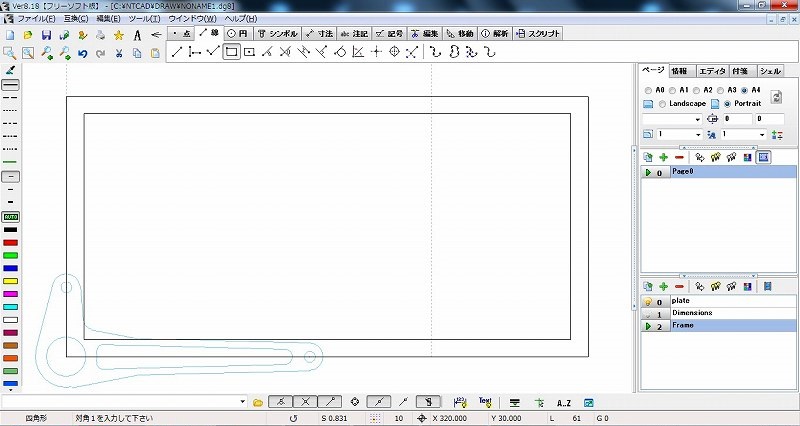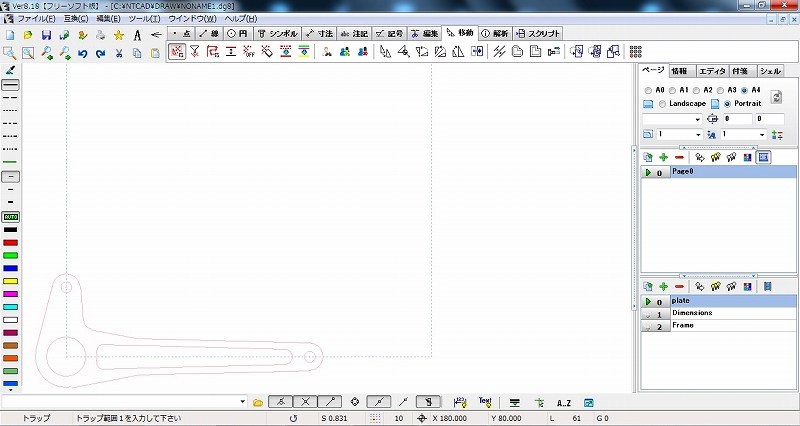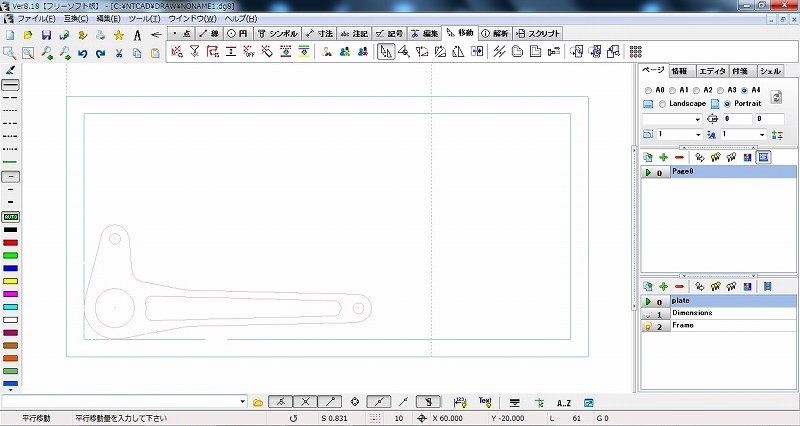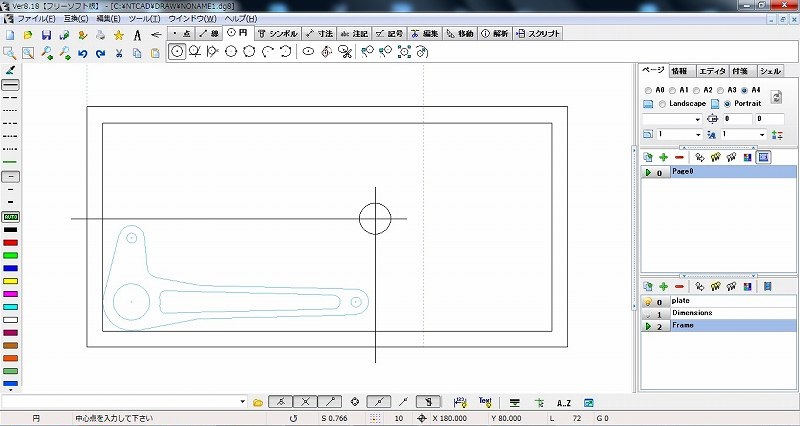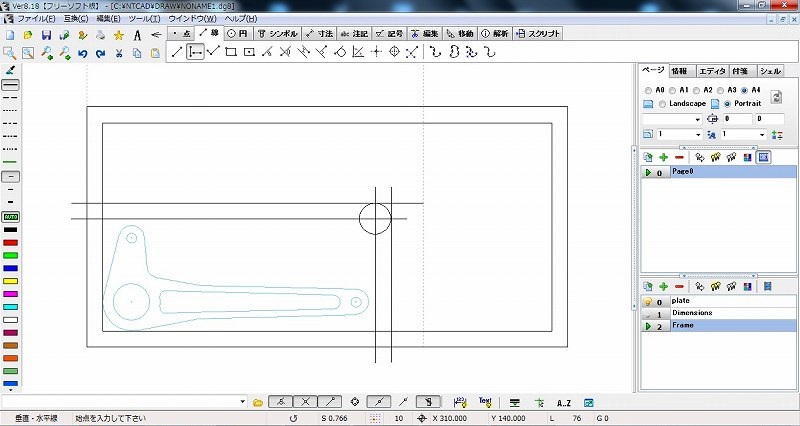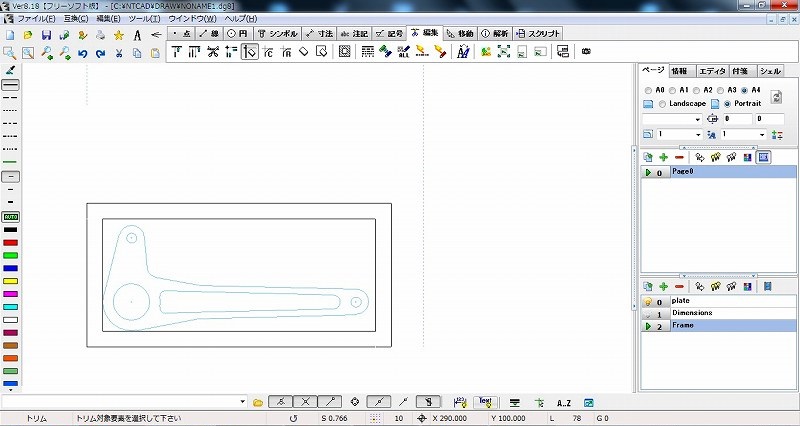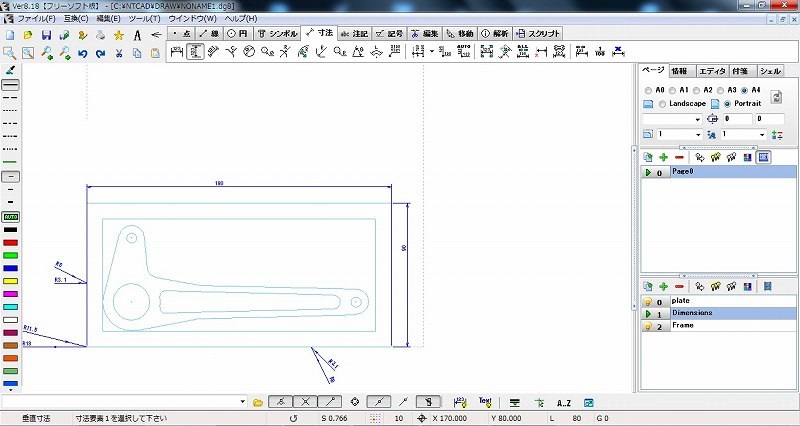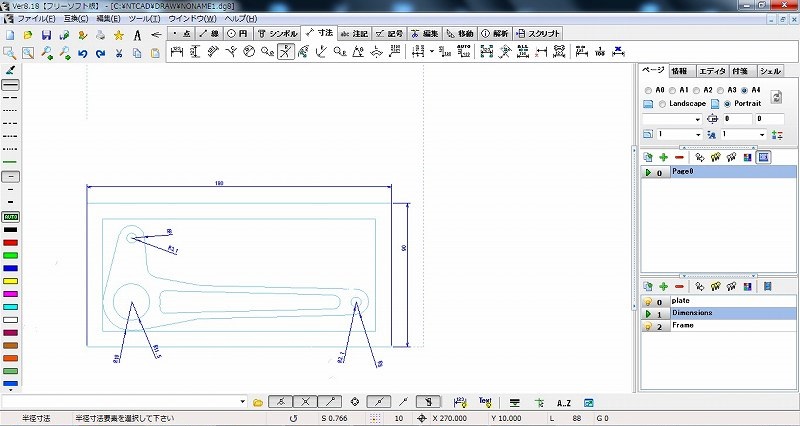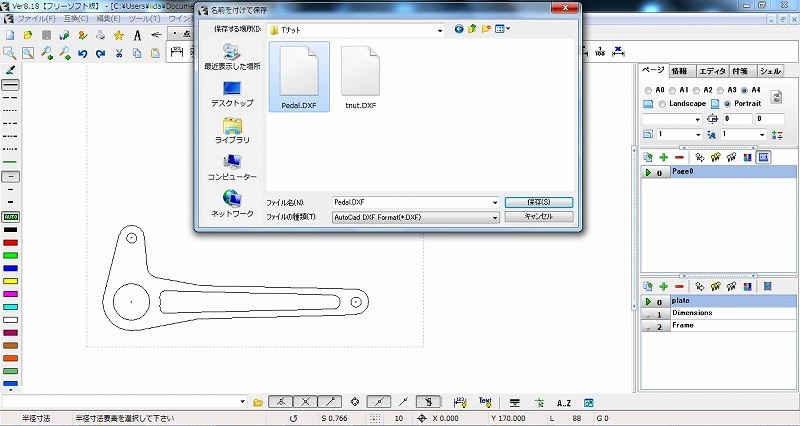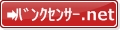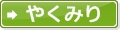ペダル図形は完成したので
ペダルとしての図形は先の「肉抜き工程」で完成しました。
あとはこれをどうCAM、CNCに「効率よく」取り込むか、ということが問題になります。最も意識しなければならないのが、「原点」の取り扱いです。
原点。
今まで何気なく座標を使って円を書いてきました。今この「ペダル」図面の原点はどこにあるか、わかりますか?
そう、「ステップ軸」の中心です。たまたまのこの軸穴を書くときに中心を(0,0)と指定したので、そうなっています。
そして、実際に「CNCフライス」でこのペダルを削るときにエンドミルが最初に置かれる位置も同じく原点、(0,0)です。
だから、このペダルよりもやや大きいジュラルミンの板を置いて、左下のステップ軸と思しきあたりにエンドミルを移動させてから削り出せばいい、となります。
しかし、
- このあたり、と言われても目標を定めにくい
- CAMで処理する際に、勝手(ホントは勝手にはしないけど・・・)にCAMが図面の左下を強制的に原点としてしまうことがある(!)
のです。なので、もう少し原点を意識して図面を再調整しましょう。
筆者は以下のルールで原点を配置しています。あくまでも自己流の一例ですので、ご参考程度にお考えください。
- 部品の、ではなく、材料の板の左下を原点(0,0)とする。
- CAMでは、原点をいじらない。
はて、材料の大きさ?まだ図面には材料の大きさがわかる情報なんて書いてないですよね。
そうです、これから書き込みます。
恐らくこんなやり方をしているのは世界で私だけのウルトラスーパー自己流ですので、マネされる方は自己責任でどうぞ(笑
では材料の図形を書き込みます
つまり、この図面上に材料の外径を書き込んじゃおうってことなんです。
材料用のレイヤーを用意しましょう。名称はなんでもOK、ここでは「Frame」としました。
そして、この「Frame」レイヤーに、
- 自分のCNCフライスで加工できる最大サイズの長方形(X-1ロングテーブルだと、300mm×100mm)を、左下を原点(0,0)として
- その最大サイズの長方形よりエンドミル1本の直径+α(今回はエンドミルは6mmなので10mm)の長方形
を書き込みます。こんな感じです。
ペダル図形を移動します
いったん、レイヤーを切り替えて「ペダル図形」だけが表示されるようにします。
具体的には画面右下のレイヤー枠で、「Plate」レイヤーの名前部分をクリックして三角形を付け、それ以外のレイヤーの豆電球を全部消灯させます。
そうしたらペダル図形を移動させます。「移動」タブを開き、一番左の「トラップ」機能をクリックします。
- トラップ範囲1を入力してください
- トラップ範囲2を入力してください
と表示されますので、上の図のように「ペダル全体を覆うように、左上、右下」とちょん、ちょん、とクリックします。
すると、ペダル図形を構成する線がピンク色に変わります。
これでペダル図形が「トラップ」され、移動したり、回転させたり、反転させたり、コピーすらできるようになりました。
この状態で、同じく「移動」タブの「平行移動」機能をクリックします。
- 平行移動量を入力してください
と表示されますので取りあえず
- 20,20
と入力してエンターキーを打鍵すると、ちょっとだけペダル図形が右上に移動しました。そう、座標で移動量を(20.20)と入力したということは、トラップした図形を
- X軸でプラス方向(つまり右)に20mm
- Y軸でプラス方向(つまり上)に20mm
移動させることを意味します。左に移動したければX軸、つまり一つ目の数字にマイナスを入れればよいですし、動かしたくない軸があれば0を入れればOKです。
いったん、「Frame」レイヤーを表示させてみましょう・・・
一見、材料枠に入っているように見えます。が、この場合(いや、私の場合)は「内側の枠」に収めるようにしましょう。
エンドミルはこのステップの外径線の「外側」を「エンドミルの太さ、つまり6mm」で削っていきます。
この位置では、エンドミルが材料のフチを切り抜いてしまうのです。材料のフチが切り抜かれると材料の剛性が下がりビビりが発生、仕上がりに影響が出てしまいます。もうちょっとズラして・・・こんな感じですね。
ちなみにずらす時は面倒でも「Frame」レイヤーを消さないと、材料枠も一緒にトラップされて移動されちゃいます。さあ、この位置ならOKでしょう。
材料のサイズも確定しちゃいます
では、最後の仕上げに必要材料のサイズを決めてしまいましょう。
レイヤーを材料レイヤー、つまり「Frame」レイヤーに切り替えます。
ペダルの外径ギリギリ、上と右に線を引きます。このようにテキトーに引いてもいいですし、接線機能を使ってギリギリにビシッと引いてもOKです。そうしたら交点に半径10mmの円を書きます。
円の外側に接するように、上、右にもう1本ずつ線を引きます。
不要なところを消せば、これが材料の外形です。
材料のサイズも書いておきましょうか、忘れてた(笑)「Dimensions」レイヤーを開いて・・・おおっと、ペダル図形をトラップ移動させるときに「Dimensions」レイヤーを表示させるのを忘れてたので、せっかく書いた穴寸法が取り残されてちゃいました。
これら寸法もトラップ移動することができます。が、今回は数も少ないので消して書き直しちゃいました。
これで、すべての図面描画作業は完了です!
お掃除
あとはDXFに書きだすだけ、なのですが、最後にひと手間、お掃除をします。
- 重複線の削除
です。
重複線。
1本の線に見えるんだけど、実は何本も線が重なっていることがあります。先ほど、肉抜きを書いている時に
- 「編集」タブの「エッジ」機能
を使ったときに消えてしまった線を復活させるため、ステップ軸の同心円を引き直したりしましたよね。あのようなちょっとした操作で、この重複線はどんどん残ってしまいます(実は、Tナット図面でも重複線が2本残っています・・・どこでしょう?)。
見た目上は問題ないので、単に「人が見る図面」を書いているのであればほっておいてもOKです。
が、今回はCAMに取り込んで、最終的にCNC加工を行う上では非常に邪魔なものとなりますので消してしまいましょう。
「解析」タブの「重複要素削除」機能のアイコンをクリックします。
画面左下に
- 重複要素を削除しますか(Y/N)
と表示されますので、キーボードの「Y」を打鍵します。
・・・見た目上、図面の変化はありませんが、重複要素をは削除されました。
あれあれ、必要な重複線もあるんじゃないの?今回のお題「ステップ」では、無かったかもしれないけど。
と思ったあなた、鋭い!確かに図面上必要な「重複要素」は存在します。そんな時は?そう、レイヤーを分けてください。
- 形状の都合で重複線を引く必要がある場合は、レイヤーを分ける
- 同一レイヤーの重複線はNG
と覚えておいてください。
DXFで保存します
それでは、この図面を次工程でCAM(Cut2D)に取り込むために、DXFファイルで保存します。
DXFファイル上では図形情報以外は不要ですから、「Plate」レイヤーを表示、その他のレイヤーは豆電球を消灯した状態で「互換」-「DXF書き出し」を行います。
さらに、通常の「ファイル」-「名前を付けて保存」も、忘れずに実施しましょう。寸法情報や材料枠はこちらのみに保存するので。
いかがでしょう、結構疲れました?でも「CNCによる自作」のヤマ場はまさにココ、疲れだだけの甲斐はありますぜ。
次回はいくつか、Tipsのようなものをご紹介して、「趣味のCAD」編はクローズです。