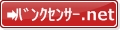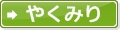3DCAD(Fusion360)を起動します
では、「習うより慣れろ」に従い「鉛筆立て」を作ってみましょう。最後に実際に3Dプリントして使うことも視野に入れています。
とりあえず何はなくともFusion360を起動してみましょう。

ちなみにFusion360は結構重いソフトウエアです。私は中古のゲーミングPCを作業用に利用していますが、古めのノートPCなどであればちょっと厳しいかもしれません。このあたりは3DCADですから、仕方ないところですね・・・。しばらく待つと、新規デザイン画面が表示されます。
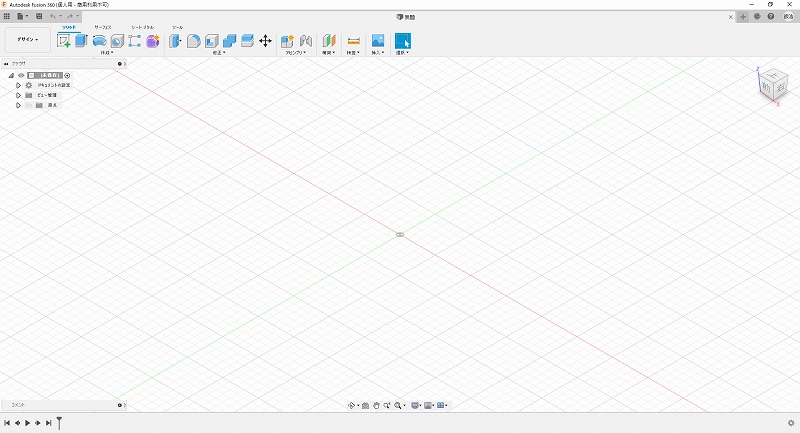
斜め上からZ面を見下ろした画面が表示されます。おお、いかにも3Dって感じですね。
あまり難しいことを言わないでいきなり作業を開始するのが自作野郎流、なのでまずは鉛筆立てでも作成してみることにします。
Fusion360で立体を描画する、といっても「簡単な手法」を選択すれば、それほど身構える必要はありません。2DCADと同じように「平面に絵を描く」ことから作図はスタートします。具体的には
- 「スケッチ」機能を利用し、平面に絵を描く
- 書いた絵を押し出したり、回転させたりしてそれを立体化する
- さらにスケッチを描いて細かい加工を行う
- 最後に角を丸めたりして完成
となります。ね、簡単そうでしょう?
繰り返しになりますが「面倒なことは覚えたくない」「必要になってから覚える」主義の私としては、Fusion360マスターの方からすると信じられないくらい回りくどい方法を使用しているように見えると思われます。そのあたりは暖かい心でお見守り頂きつつ、みんなの掲示板!でご指摘頂ければ幸いです。
画面の基本構成
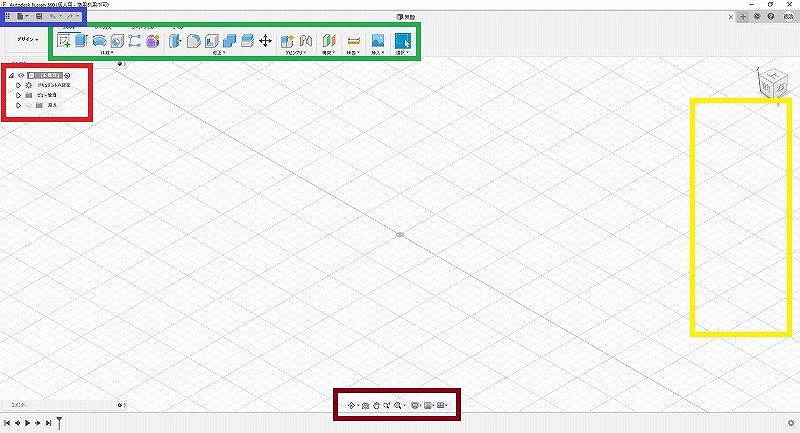
これがFusion360のデザイン画面です。ただ・・・Fusion360はクラウドソリューションです。つまり、PCにインストールして単独で動くソフトウエアではなく、常にインターネットに接続して使用するものです。結構な頻度で操作や画面が変更されてしまいます。従って以下の画面サンプルは2020年度末現在のもの、という点をご了承ください。
この理由で「昔Fusion360使ってた」という方が最近また触りだして困ってしまったり、以前購入したマニュアル本が使えなくなったりと結構な混乱を招いている気も致します。
- 左上、「青のエリア」はデザインの新規作成、Stl形式(今はわからなくていいです)への書き出し等、いつでも使う可能性のある機能が纏まっています。
- その下、「緑のエリア」は実際に「スケッチの作成」「押し出し」等、実際に立体物を書くときに使用する動作が配置されているショートカット集です。
- さらにその下、「赤のエリア」は描画した立体、またはそれに関連する要素がツリー上に表示されます。
- 右、「黄のエリア」は(今は何も表示されていませんが)緑のエリアで選択した「動作」の詳細な設定を入力するウィンドウエリアです。
- 中央下、「茶のエリア」は便利な機能が詰まっています。ちょっと詳しく説明します。

この機能リスト、必要なところだけ説明しますね。
一番左の人工衛星が回っているようなアイコン、これは描画した立体をくるくる回すための機能(オービット)です。このアイコンをクリックするとカーソルがオービットアイコンに変化します。この状態で立体をつかむ(左クリック押しっぱなし)と、立体を上下左右に回転させることができます。裏から立体を覗きたい、てな時に活躍します。
中央の虫眼鏡の中に四角があるようなアイコン、これは画面サイズに合わせて立体の表示サイズを合わせてくれる機能(フィット)です。このアイコンをクリックすると、最適なサイズに画面位置と拡大率を調整してくれます。多用します。
また、画面上部右上にはサイコロのような描画があります。
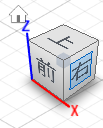
ここでも立体を参照する角度を指定できます。サイコロの面をクリックすると、その方向から見る形に参照角度を変更してくれます。サイコロにカーソルを合わせるとサイコロの左上に家のような図形が描写されます。これがホームポジション、立体を見下ろす角度に視点が移動します。この機能も多用しますね。
必須として覚えることは、この程度でしょうか。
新規スケッチの作成で2DCAD化する(?)
では、実際に立体を作図してみましょう。
まず画面右上の「スケッチを作成」アイコンをクリックします。
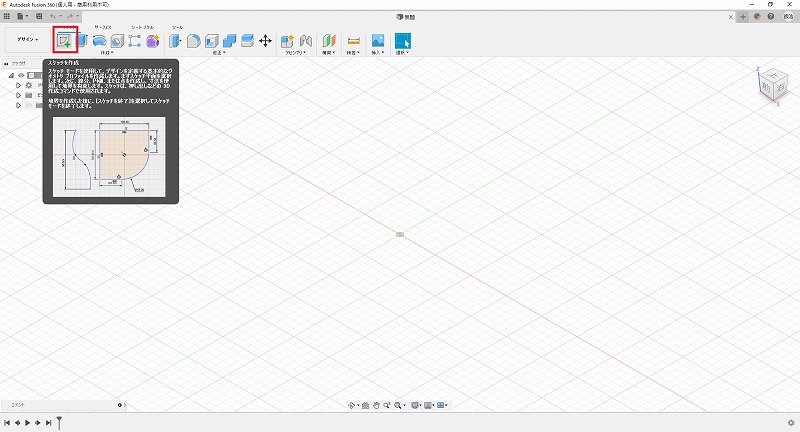
スケッチ?前述したとおり、Fusion360ではまず「スケッチ」という平面を定義し、そこに図を描く必要があります。つまりスケッチを定義することで、2DCAD的なお絵かきができるっていうことです。
このアイコンをクリックすると、画面中央にX平面、Y平面、Z平面の板が薄い黄色で表示されます。
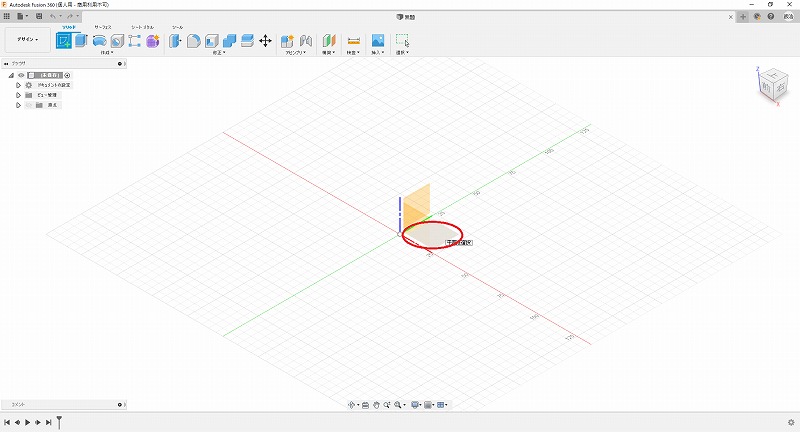
これは、スケッチをどの面に作るか?を入力する画面になります。どこを選んでもよいのですが、ここではZ平面にカーソルを合わせ(合わせるとグレーに変色します)、クリックします。
そうすると画面がぐりっと動いて、縦軸と横軸が90度に直行した、見慣れた2DCADの画面が表示されます。
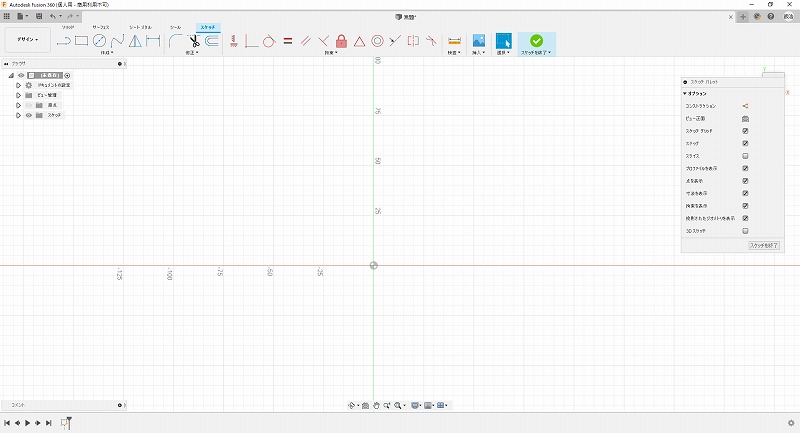
画面の右側に、スケッチのための詳細ウィンドウが表示されているのがお分かりになりますでしょうか。
ぐりっと動かないときがあります・・・といいますか動かなくなりました(仕様変更?設定?)。そんな時は右の詳細ウィンドウの「ビュー正面」をクリックしてください。
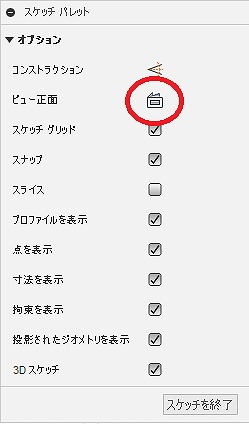
四角を書いてみましょう
新規スケッチの作成画面が表示されると、画面上部のショートカットが変更されます。もちろん、スケッチの作成、つまり2DCADの描画に必要なショートカットが自動的に表示されるわけです。
ここでは四角形を描きたいので、「2点指定の長方形」をクリックします。
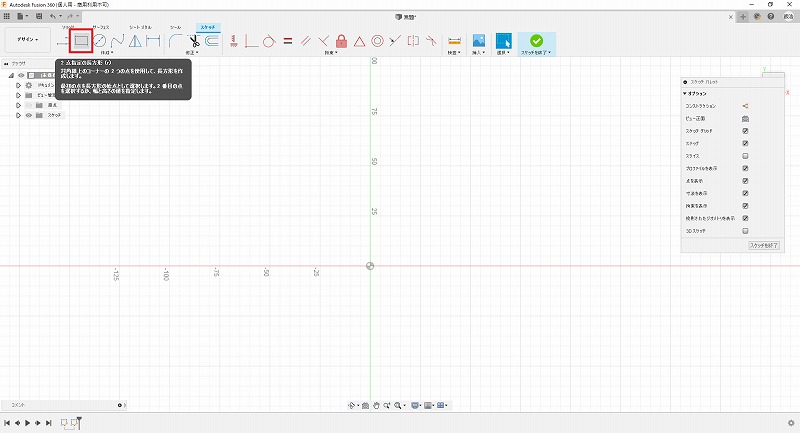
この状態で、マウスを操作して長方形の
- 左上
- 右下
の頂点、下図の赤丸部分をちょん、ちょんと左クリックします。そうすると長方形が描画されます。ここでは、1辺が50mmの長方形を描きたいので、座標でいうと(算数の授業、覚えてますか?)
(0,50)と(50,0)
をクリックします。
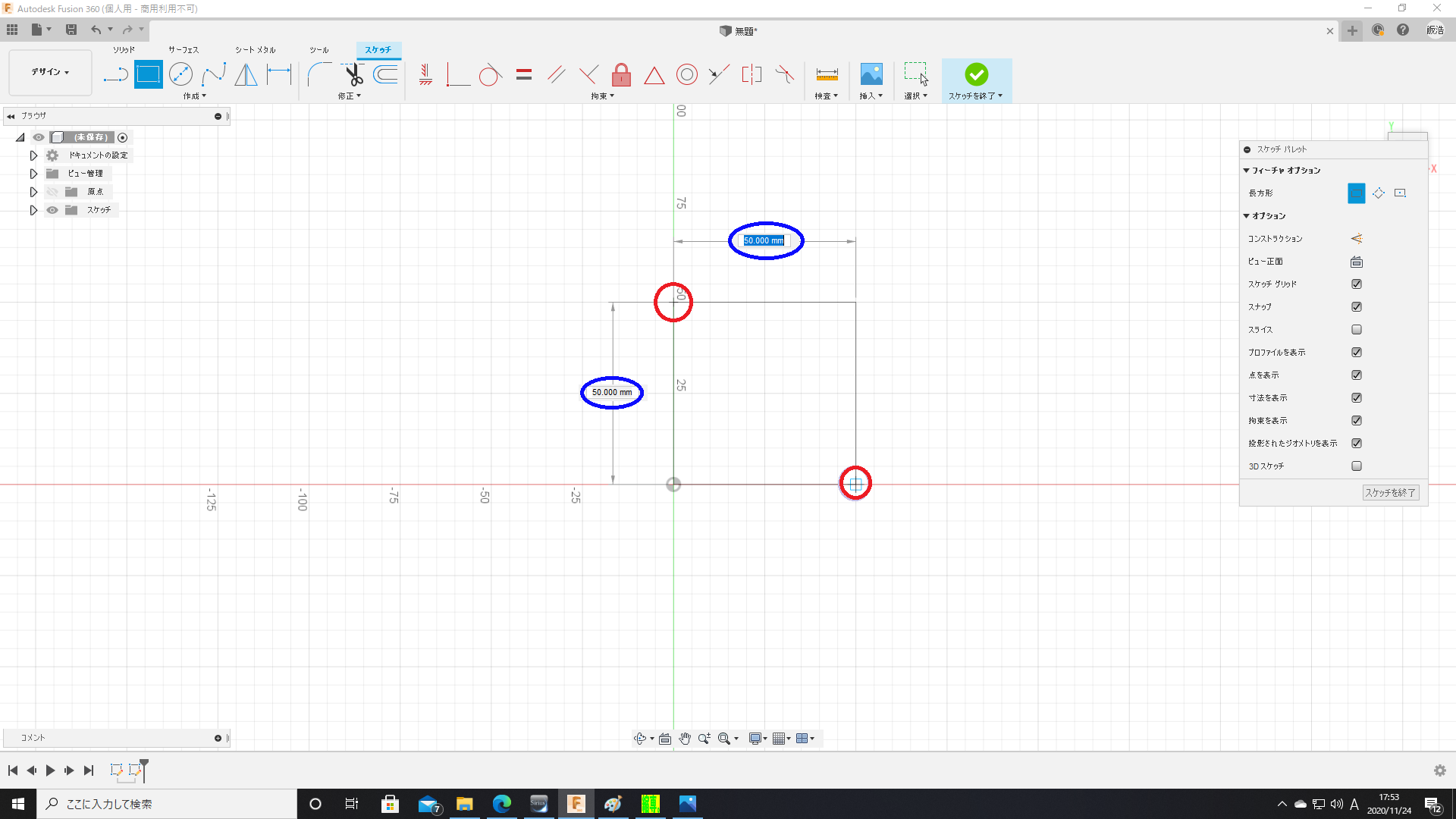
この状態でキーボードの「Tabキー」をクリックすると、青丸で囲った「寸法入力用のエリア」にカーソルが移動します。ここで長方形の具体的な辺の長さを入力することも可能です。
これで長方形が描画されました。スケッチの作成を終了します(え、もう?ハイ、こんなもんです)。
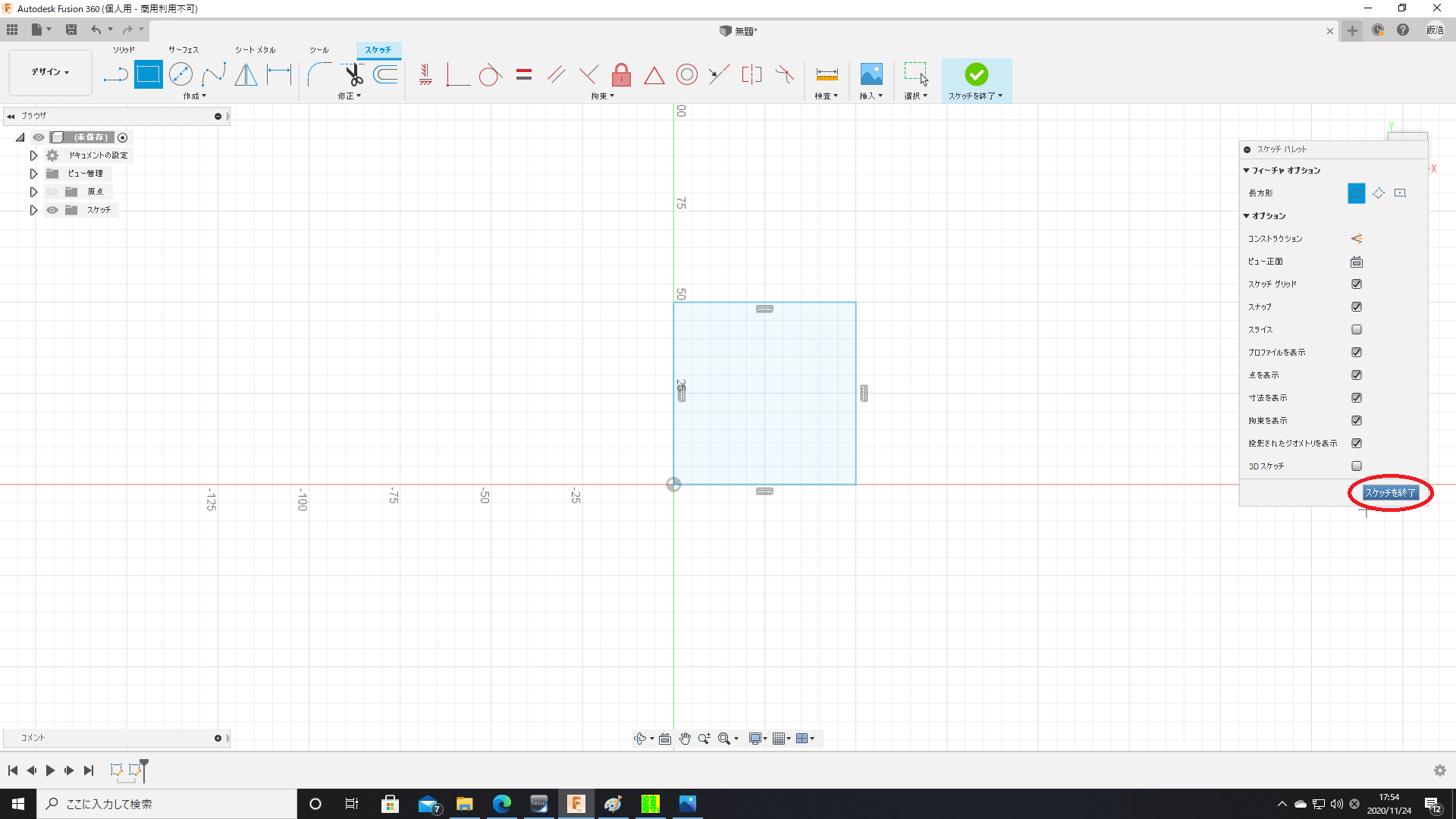
画面右側の詳細ウィンドウの下部、「スケッチを終了」をクリックします。すると、画面が3Dに戻りZ平面に描画された長方形を見ることができます。
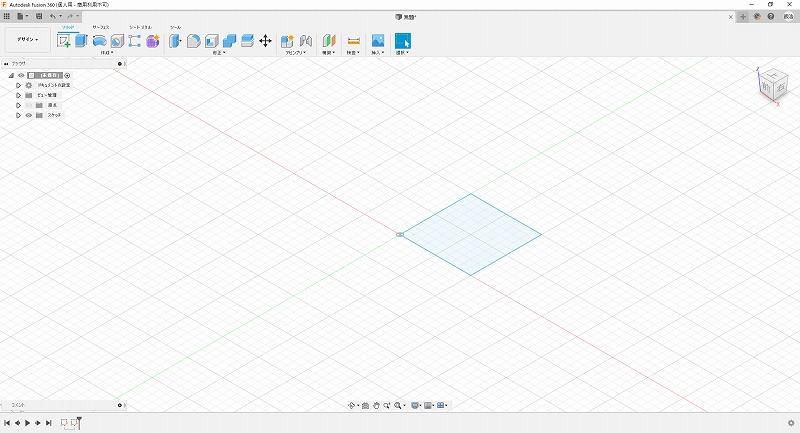
戻らないときは、画面右上の「サイコロ」にカーソルを合わせ、その左上表示される「家」、ホームポジションをクリックします。
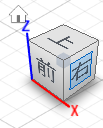
四角形を立方体化する
さあ、これからいよいよ立体化です。
まず、画面上部のショートカット集から、「押し出し」を選択します。
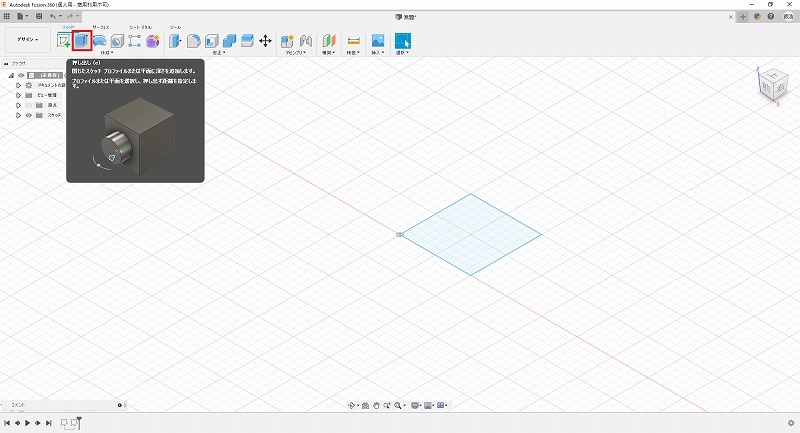
この場合、デザイン上には先ほど作成した四角形しかないためあらかじめその四角形が選択された状態で「押し出し」モードがONになります。図形をクリックすることで押し出す図形を選びなおすこともできます・・・が、今はまだ知らなくていいです。なにしろ習うより慣れろですから。
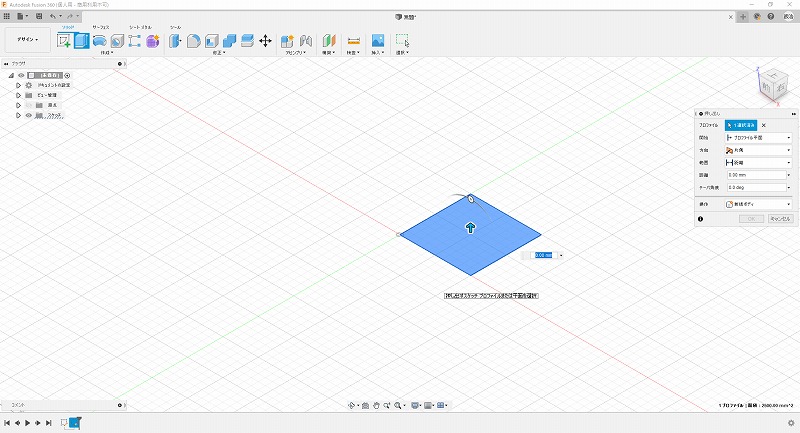
先ほど作成した四角形が青く変色し、その上にはなにやら怪しい矢印が表示されています。そして画面右には「押し出し」の詳細ウィンドウが表示されています。
ここで「怪しい矢印」をマウスでつかんで(左クリック)、上にぐいっと動かしてみましょう。なんとZ平面の四角形が立方体になりました!
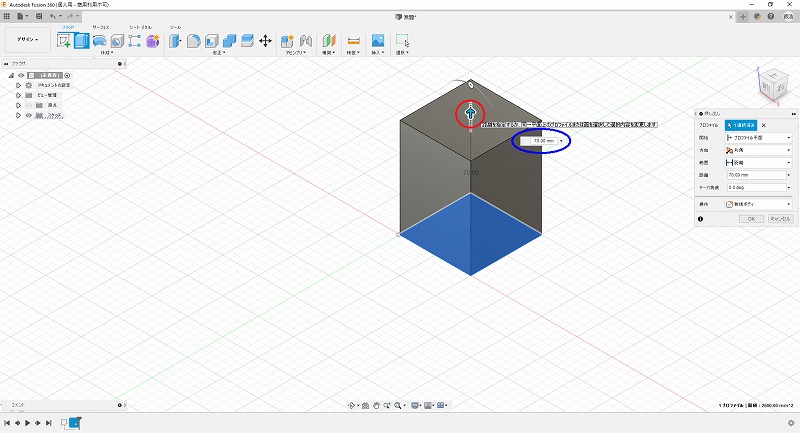
ここでTabキーを使用することで、先の「2頂点指定の長方形」のように、押し出す高さを数値で入れることもできます。
程よい高さ、ここでは70mmを指定したら、詳細ウィンドウの「OK」をクリックすると画面には立方体が残ります。
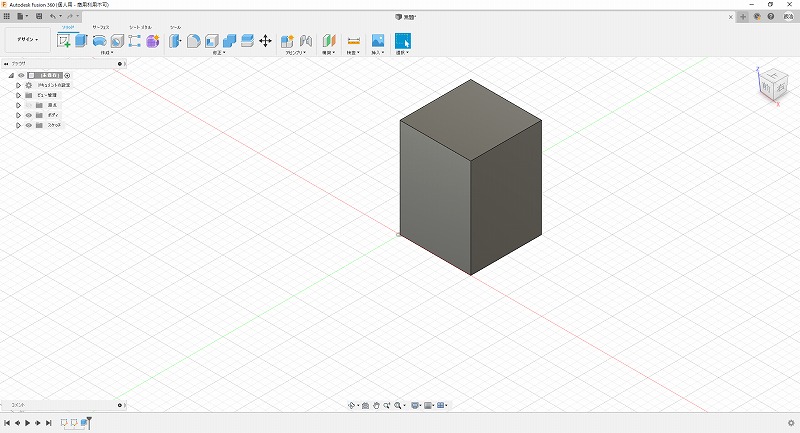
ここで、先ほど説明したフィット機能を使います。画面中央下部の機能リストから真ん中の「フィット」をクリックします。
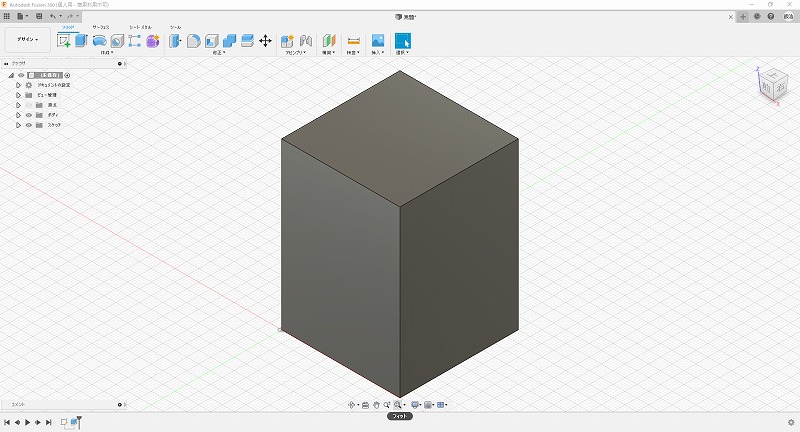
立方体が大きく表示されました。これで老眼でも安心です(?)。
この時、画面左側のツリーを開いてみてください。
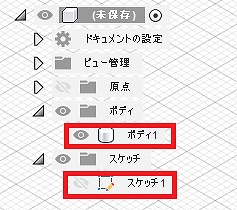
- ボディ1
- スケッチ1
が追加されていることがわかります。「ボディ1」は今作成した立方体、「スケッチ1」は先ほどZ平面上に作成した四角形です。
それぞれのタイトルの左にある目のアイコン(目なんです)をクリックすると、それぞれの表示/非表示を切り替えることができます。ここでは「ああ、こんなことができるんだ」程度にご理解ください。
ちなみに、「以前作成したスケッチを呼び出して修正したい」てな時もここから操作できます。
立方体の内側をくりぬいて箱状にする
このままではサイコロくらいしか作れませんから、立方体の内側をくりぬいて箱状にします。
今度はショートカットから「シェル」を選択します。そろそろお気づきかと思われますが、たいていの作業はこのショートカットから実施可能です。
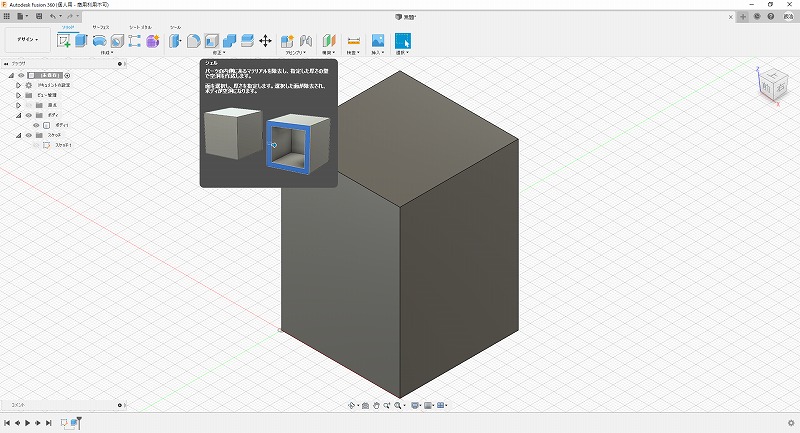
使用方法は押し出しとほとんど変わりません。
シェル機能を起動させたら、くりぬきたい面を選択します。この場合はてっぺんの面を選択します。すると例によって怪しい矢印と、画面右側に詳細ウィンドウが表示されます。
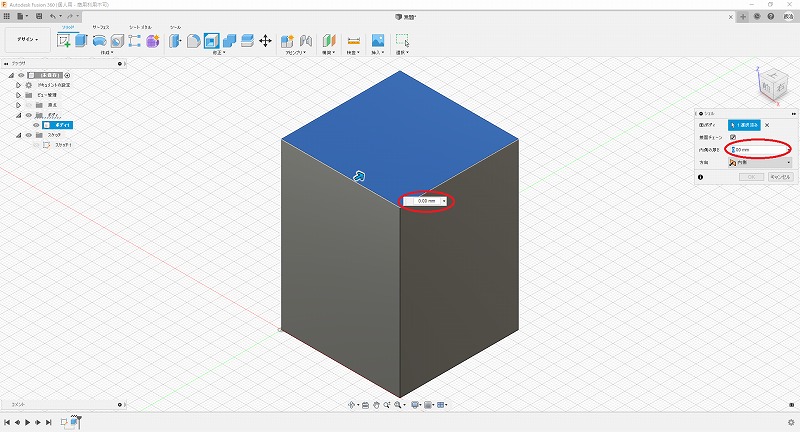
くりぬいた後に残る「壁の厚さ」を指定します。赤丸部分に入力できますが、ここでは右側の詳細ウィンドウで「内側の厚さ」を指定するほうが操作しやすいようです。
ここでは3.0mmを指定します。
このあとこの立体を3Dプリンタで印刷します。フィラメントは最も一般的なPLAを使用しますが、3.0mmの厚みがあれば実用上問題のない強度が維持できます。
すると。
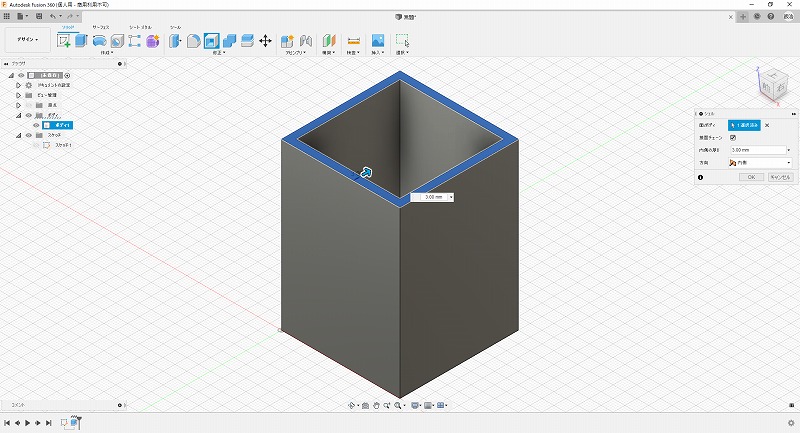
このように、「内側をくりぬかれた立方体」が出現します。
説明が長くなって恐縮ですが、慣れればここまで1分程度で作業できると思います。うーん、思った通り大変じゃん、と感じられたのであればそれは私の説明が回りくどいからであり、Fusion360には何の罪もございません。ハイ。
飾り穴をあけるため、垂直面にスケッチを追加する
このままでも単なる箱として成り立ってはいますがちょっとこれじゃあ面白くない、ってことで飾り穴を付けてみましょう。
飾り穴をあけるためにはまた描画をしなければなりません。3DCADのFusion360といえど、描画はスケッチを使って2DCADのように行うことは前述のとおり。
一点異なる点は、「作成した立体の面にスケッチを作成できる」ということです。これを実践してみましょう。
まずは表示されている立体の左手前の面をクリックし、青く変色させておきます。
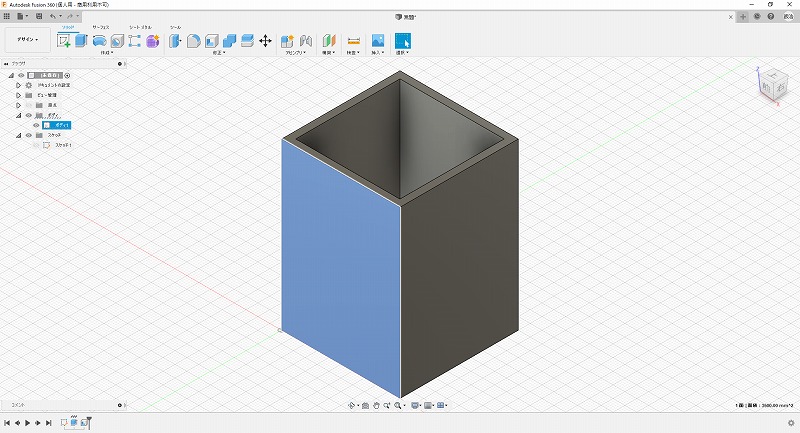
その状態で、おなじみの「スケッチを作成」をクリックします。
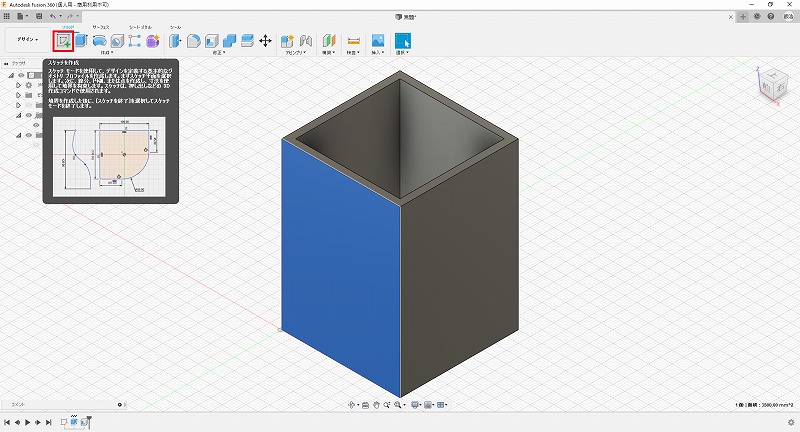
これまた先ほど見た、スケッチ画面が描画されます。さっきと異なるのは作成した立体物を正面から見た絵が重なって表示されているっていうことです。
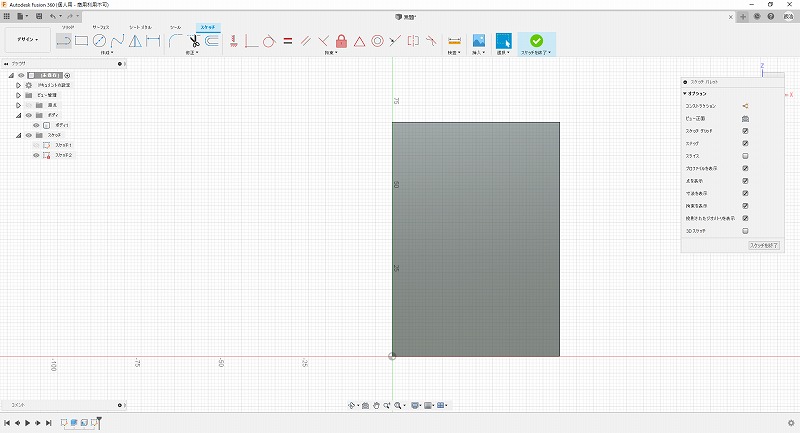
円と接線を描く
この項では、恐らく作図で多用する円と接線の書き方の最も容易(安易?初心者向け)な方法を説明します。
2DCADユーザー向けに、あえて手間のかかる方法の説明になっています。正しい円の書き方は3DCAD(Fusion 360)の使い方 ②指定した中心点に円を描く(スケッチ寸法)をご覧ください。
まず、スケッチモードの状態でショートカットから「中心と直径で指定した円」を選択します。
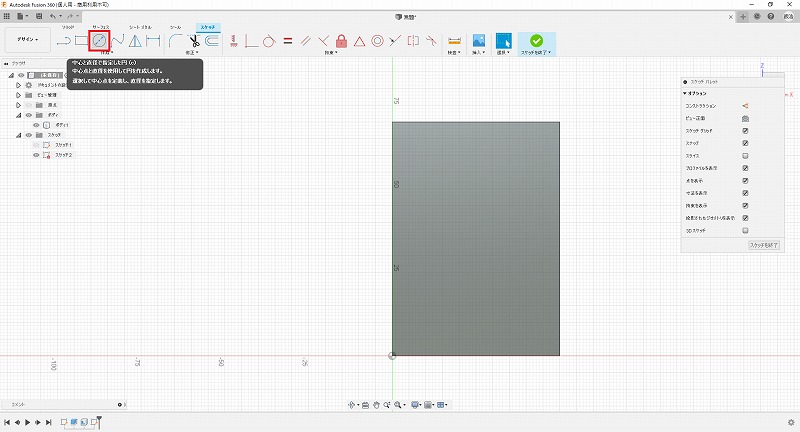
次に、描画したい円の中心点をクリックします。そのままマウスを動かすと円を描くことができます。
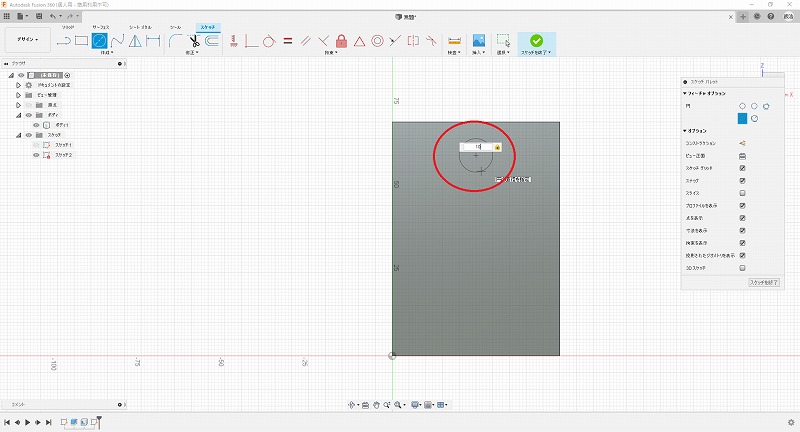
この時、表示される入力欄に手打ちで直径を入力することが可能です。長方形の書き方等とおなじですね。ここでは10mmを指定します。
本来は中心点も数値で座標を入力したい・・・のですが、どうやらその機能はない(本当か?)らしい・・・です。とても不便です。いい手があるんでしょうけれど、ここでは知らんぷりしておきます。
「3DCAD(Fusion 360)の使い方 ②指定した中心点に円を描く(スケッチ寸法)」で解説しています。
同じ作業を繰り返して、合計7つの円を描いておきましょう。
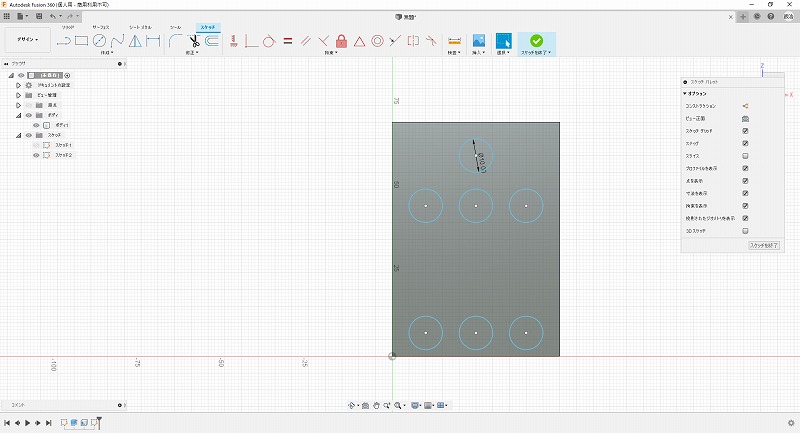
円と円を繋いでスリットを作るために、接線を引きます。
画面上部のショートカットから、「線分」を選択します。
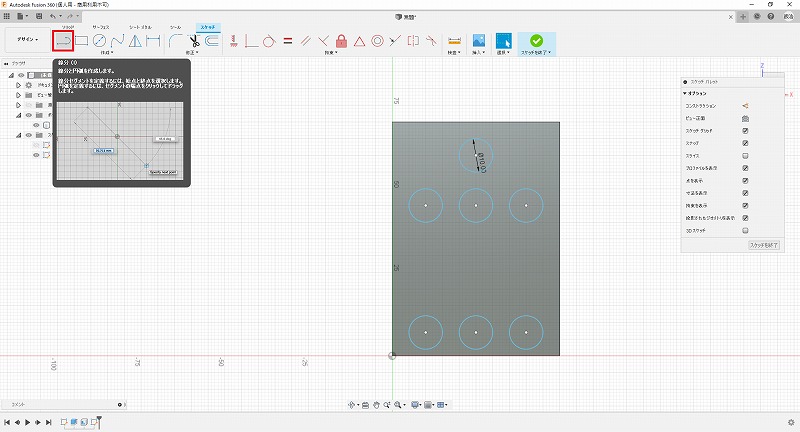
次に、「シフトキー」を押しながら、接線を引きたい対象の円をクリックします。こうすると、自動的に選択した円の接線が描画されます。
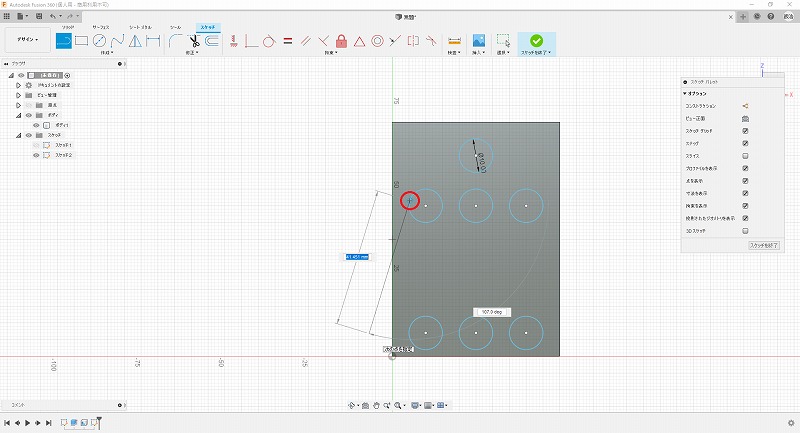
マウスを動かしても、接線を維持したまま線が移動します。
この状態で下の円の円周上にカーソルを移動します。そうすると、終点が下の円の自動的に円周上を追従するようになります。
ここからが難しい!(というほどでもない)
下の円の円周上をカーソルで探ると、円と直線を組み合わせた「接線マーク」が表示されるポイントがあります。
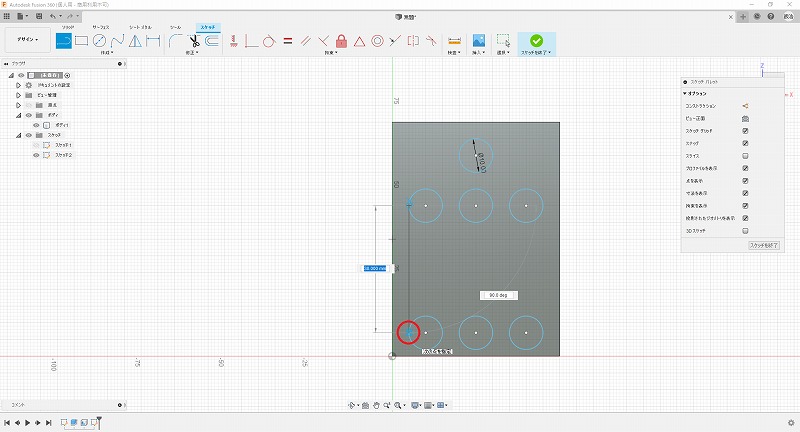
拡大すると、こんなマークです。
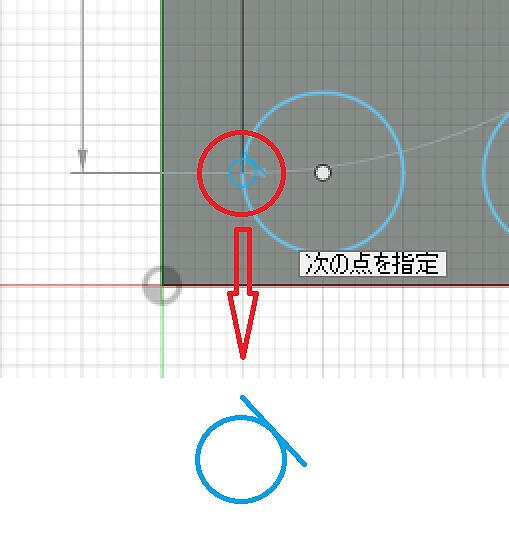
このマークが出た位置でクリックすると、無事2つの円の接線を描くことができます。やれやれ。
この調子であと5本の接線を引いてしまいましょう。
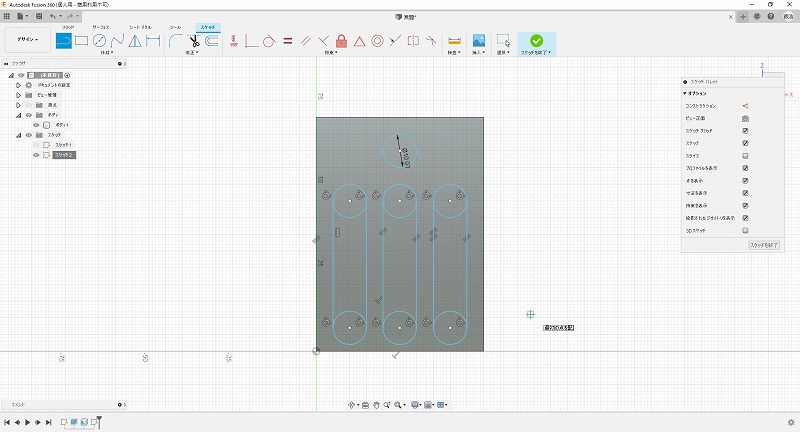
最後に不要な線を削除します。これは簡単。
ショートカットから鋏のマークの「トリム」を選択します。
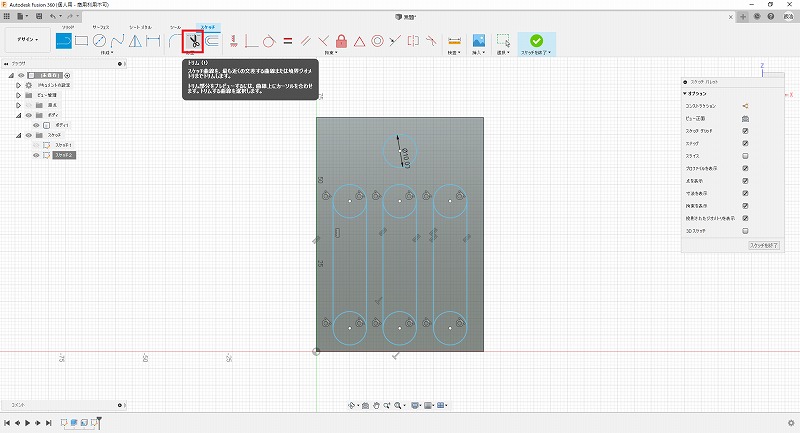
そうしたら、上の円の下半分、下の円の上半分の線をちょんちょんとトリムしましょう。カーソルを合わせると、削除予定線の色が変わります。
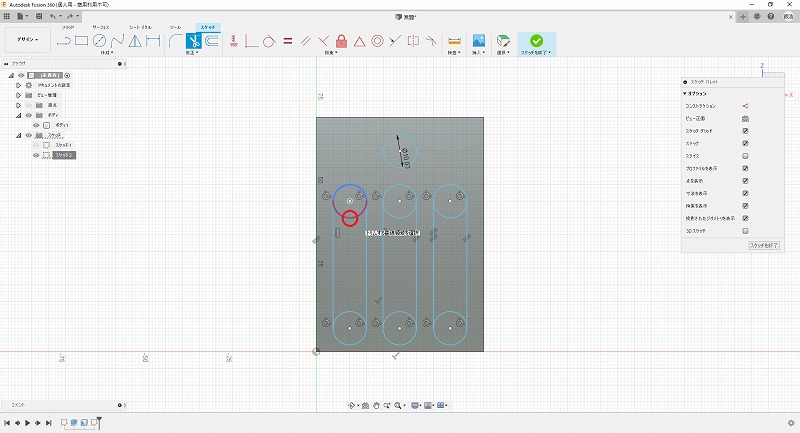
そのままクリックすれば、不要な線が削除され、スリットができあがります。
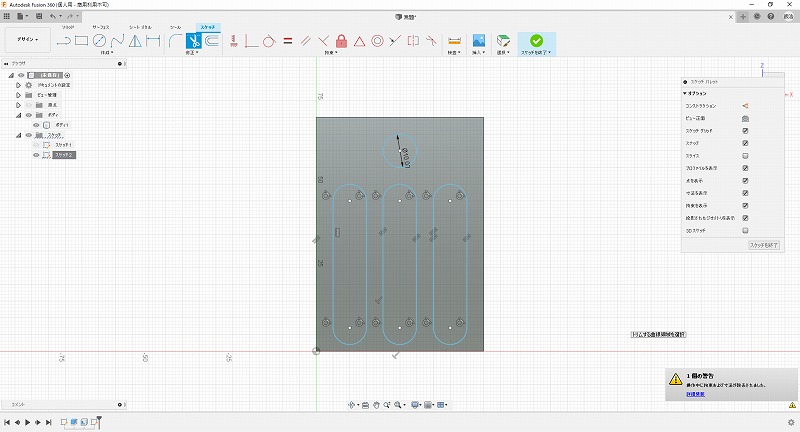
先ほど接線を引きましたが、この接線がきちんとかけていないと(具体的には接線マークを確認せず、少し直線と円が離れてしまっているとき)にはこの「トリム」が想定通りに動きません。
押し出しにしろトリムにしろ、この「線と線の接触」が極めて重要です。
トリムで想定した線を選択できない、押し出しで対象面が選択できないといったケースはほどんどこの「線と線の接触不良」が原因だったりします。
スケッチを終了させ、立体図に戻しておきましょう。
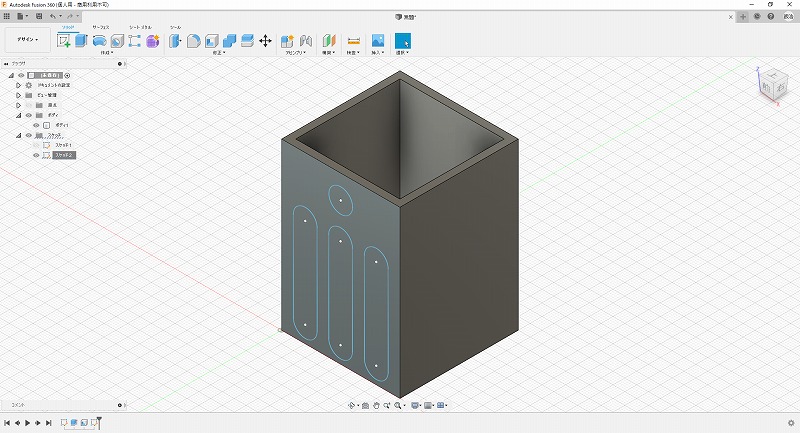
立体を繰りぬく
少々疲れましたね。でも、もう一息です。
この項では、作成した立体物を切り抜く作業を覚えましょう。
先ほど立体描画に戻した画面で、さっき作成した穴とスリットを選択します。それぞれの穴とスリットを、シフトキーを押しながらマウスでカチカチと左クリックしてください。円がうまくつかめない場合があります(円周が選択され面が選択されない)。その時はスリット部を選択してから、円を選択するとうまくいきます。変な癖です。
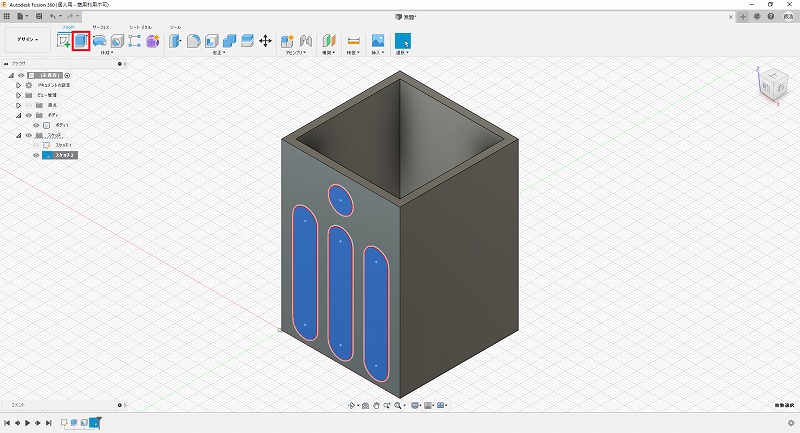
次に、ショートカットから押し出しを選択します。
押し出しを実行してから、押し出す対象を選ぶこともできます。
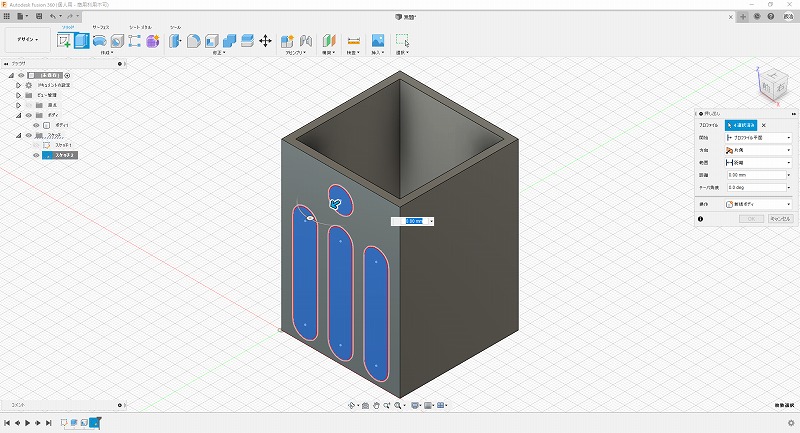
表示される例の「怪しい矢印」を、奥側に押し込みます。こうすることで、スリットの穴をあけることができます。
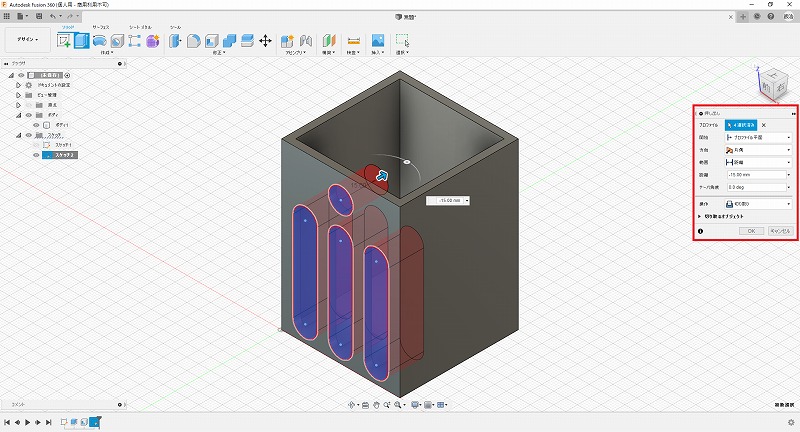
ここでちょっとだけ、画面右側の詳細ウィンドウに注目してみましょう。そろそろ詳細ウィンドウを使いこなしてもいいころです。
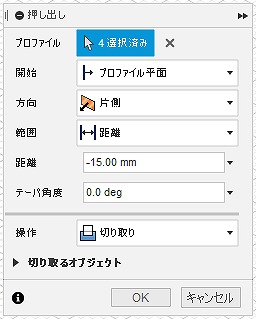
説明しますね。
- プロファイル:ここで操作(この場合は押し出し)する対象の面や線を選択状況を確認できます。今は「4選択済み」と表示されており、円を1つ、スリットを3つ選択済であることがわかります。右の×をクリックすると選択を解除できます。選択をミスったときは、ここで解除して再度選択しなおします。
- 開始:これは、押し出しを開始する場所を選択します。今は「プロファイル平面」となっており、先ほどスケッチした面を起点とする状態になっています。これを変更することで、空中に浮かんだ押し出しを行うことができます。いつか説明します(!)。
- 方向:今は「片側」になっており、矢印を動かした方向に押し出しが動作します。ここを操作することで表面、裏面に一度に押し出すことも可能です。
- 範囲:押し出す範囲を指定できますが、まあここは「距離」のままが無難です。矢印を押して距離を調整できますし、下の「距離」に数値を入れて押し出し量をコントロールすることもできます。
- テーパー角度:主に金型の抜け角を付けるときに使います。角度をつけると広がったりすぼまるように押し出すことができます。
- 操作:ここで押し出した結果を選択できます。「新規ボディ」は新たな立体を押し出すときに使います。「結合」はすでにあるボディに一体化した押し出しを行います。「切り取り」はここでやっているように、すでにある立体を切り抜くときに使用します。実はこの項目は矢印を動かした際に自動的に変更されます。便利なのですが、もし想定と違う動きをしているようでしたら、詳細ウィンドウのこの「操作」を確認してみてください。
押し出しが完了したら、詳細ウィンドウの「OK」をクリックして押し出し処理を完了します。
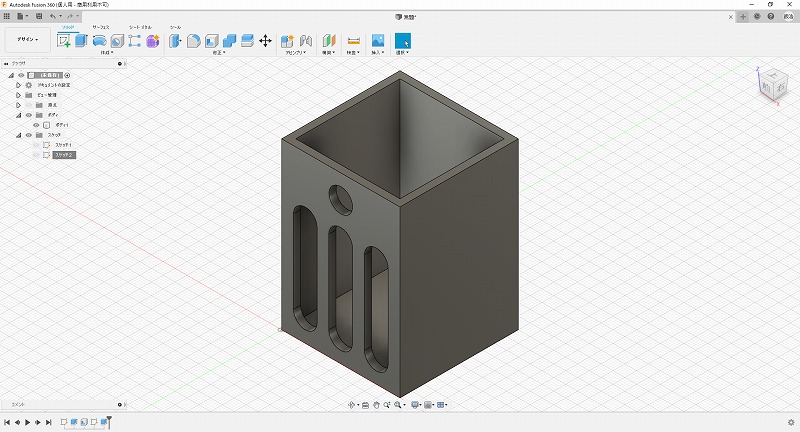
角を丸めて、完成!
もう一息!楽しい作業ですから頑張りましょう!
最後に覚える機能は「フィレット」、角を丸める機能です。似た機能で「面取り」もあります、こちらは丸めずにC面を取る作業ですね。
ポイントは、スケッチ上(つまり2DCAD)上で角を丸めたり面取りする処理をするのではなく、必ず立体上でこれらの処理を行うことです。では、画面上部のショートカットから「フィレット」を選択しましょう。
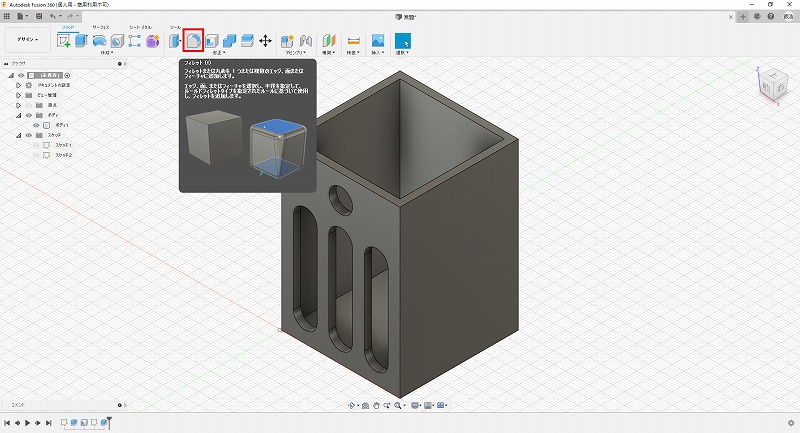
フィレット機能を起動させたら、角を丸めたい個所を左クリックして選択します。シフトキーを押しながら選択すれば複数の個所を選択できます。さらに、角の直線を狙って選択することもできますし、面を選択することもできます(面を選択すると周囲の線が丸め対象となる)。ボディ(立体)そのものも選択できるのでかなり自由度が高いです。最初に説明した画面中央下部の「オービット」を使いながら立体をくるくる回し、余すところなく選択してください。
選択が完了したら(もちろん、複数回に分けて作業を行うこともできます)詳細ウィンドウの入力欄に丸める角のサイズを記入します。ここでは1.0mmとします。
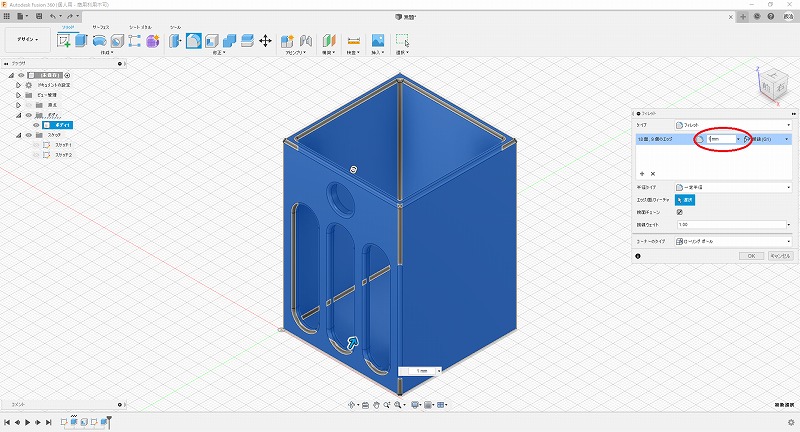
OKをクリックし、処理を完了させれば鉛筆立ての完成です!
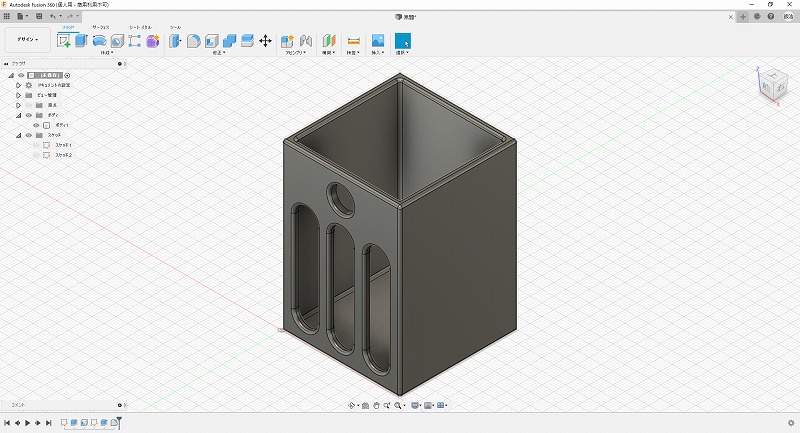
保存とその後・・・
出来上がった立体図面を保存しましょう。
画面左上のエリアよりプルダウンを開いて、「保存」を実行します。
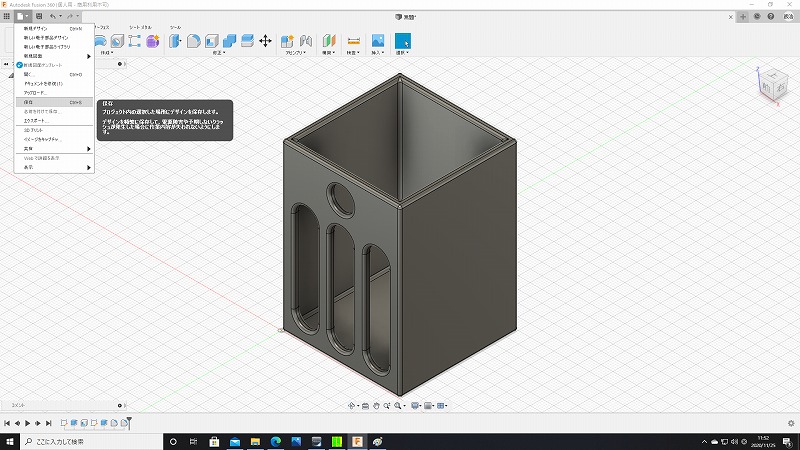
保存ウィンドウが開きますので、任意の名称を入力して保存します。赤丸の部分をクリックすることで、フォルダを作成して保存することもできます。なお、保存した図面はPCではなくインターネット上のサーバーに保存されています。すごい時代だ・・・。
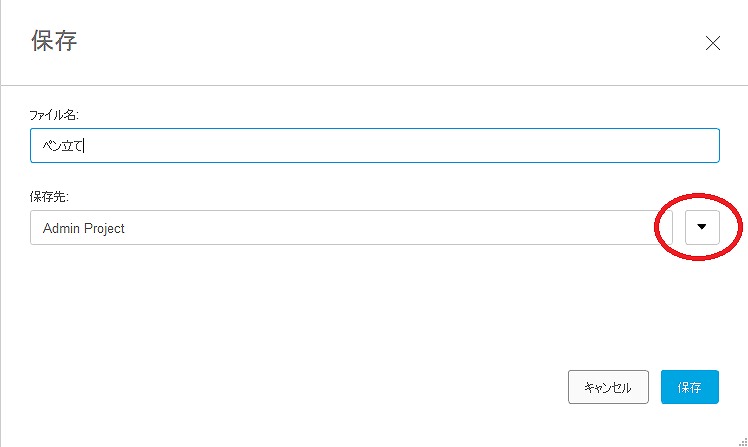
いかがでしょうか。まあ、今回作った鉛筆立ては単純な立方体(直方体?)をベースに飾り穴をあけて角を丸めただけですが、この一連の操作(スケッチ、押し出し、フィレット等)を組み合わせればかなり複雑な立体も描ける・・・可能性があることはご理解いただけたと思います。
慣れてしまえば上記全行程合わせて10分もかかりません。そんな簡単な操作で3D図面を引けるのがFusion360です。
そして、この図面をスライサーソフトで加工、Gコードを出力して3Dプリンタに投入、印刷すると・・・

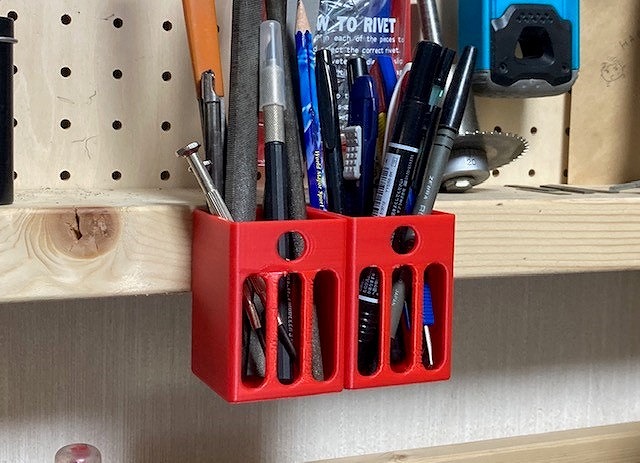
こんな風に日常で使用できる小物が作れる、というわけです。実はこの鉛筆立て、量産されてワタシの作業場にはあちこちに設置されています!
ぜひ、チャレンジしてみてください。スライサーソフトや3Dプリンタの使い方は別項にてご説明いたします。ご期待ください!