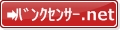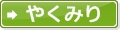機械部品につきもののリブを書いてみましょう
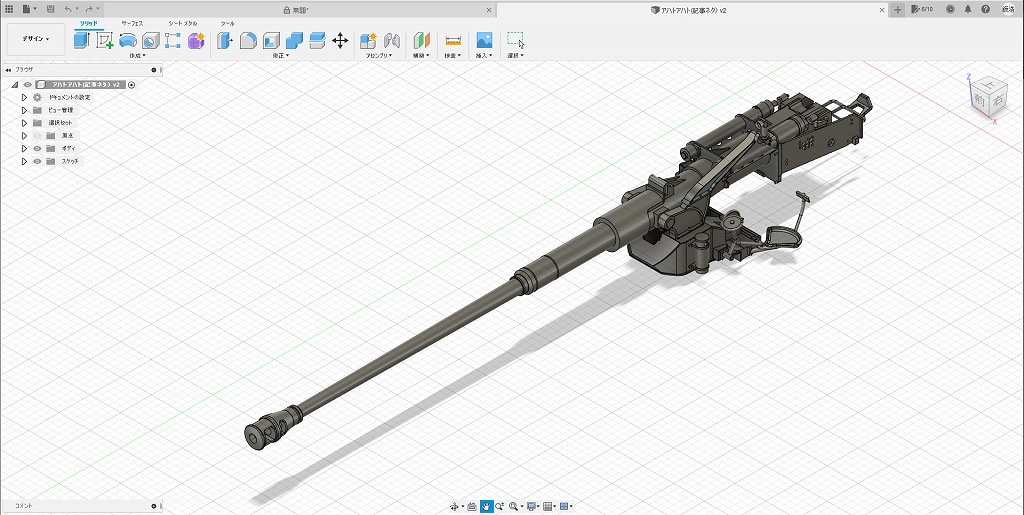
私は主に戦車のプラモデルのパーツを出力しています。
よくある(というより大量に・・・)存在するのがリブ。いろいろな角度で大量に存在するため、これらの描画方法を整理しないと手間が掛かって仕方がありません。
そのために新しい技を覚えるのも面倒なので(ソフトウエアはあくまで道具、操作習得に必要以上の時間を掛けたくないという主義)今まで説明した
- スケッチ
- 押し出し
をあくまでもメインとして、描画する方法を説明致します。
この項目で説明する機能
- スケッチ-修正-オフセット
リブの描き方
リブ。主に板状の部品の肉を抜き軽量化を実現しつつ、強度を維持する目的で使用されます。
この画像は旧ドイツ陸軍の高射砲の戦車砲型である「88mm Pak43/3」をモデリングしたものです。画面中央、薄いグレーに変色しているあたりがその「リブ」です。

たいていのリブは部品の周囲を覆うようにできていますので、それを再現しましょう。
まずは平面図で狙いの部品をスケッチします。
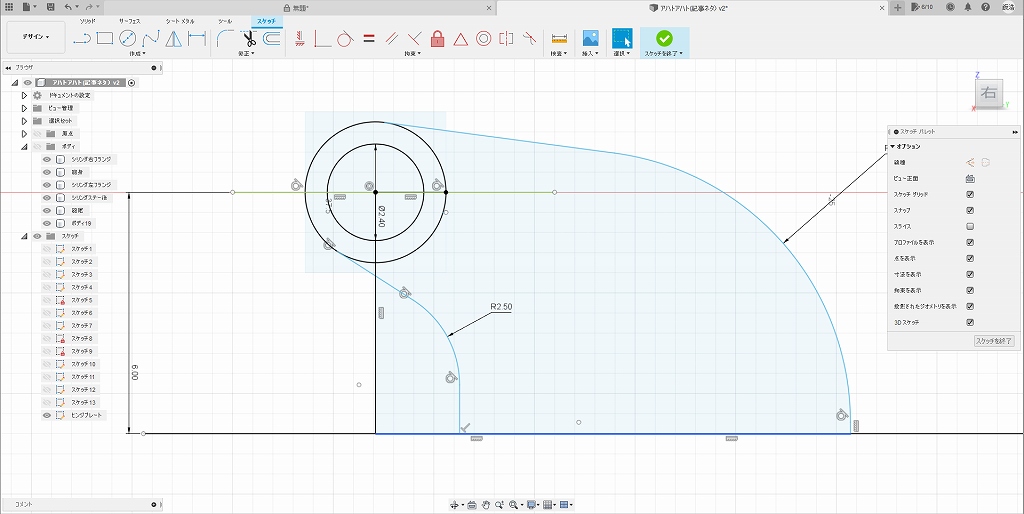
次にリブの内側となる線を引きます。
単なる直線であれば、スケッチの線分の描画で描くことができますがこのような曲線が混じっているとめんどくさいですよね。そんな時にはオフセットを使います。
画面上部の「修正ツールバー」から「オフセット」を選択し
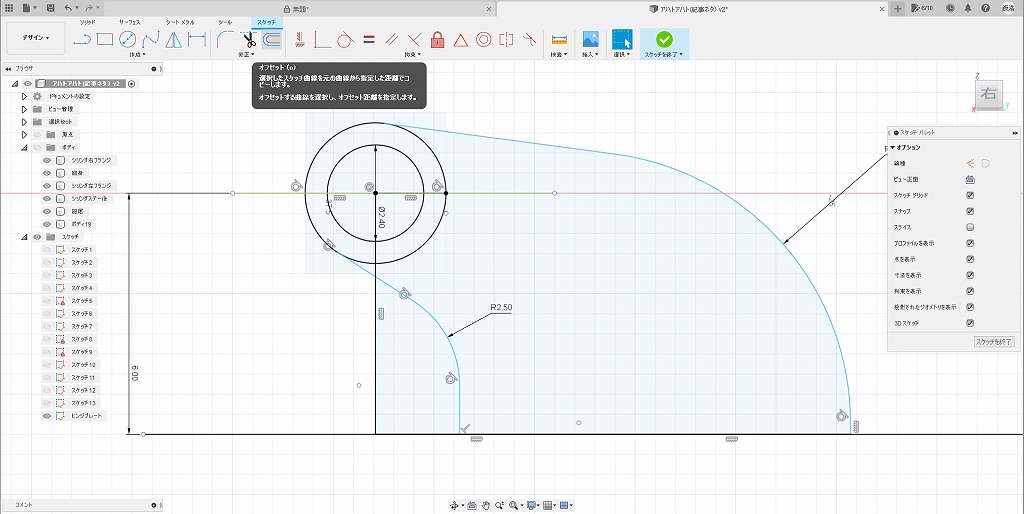
リブを作りたい線をクリックすると、選択した線が青、作成されるリブの予測線が赤で表示されます。
オフセット距離(ずらす距離)を指定してOKをクリックするとオフセット線が作成されます。この時、想定と違って外側にオフセット線が作られることがありますがそういうときは慌てずオフセット距離の数値の前にマイナス「ー」を付けると、内外が逆転します。
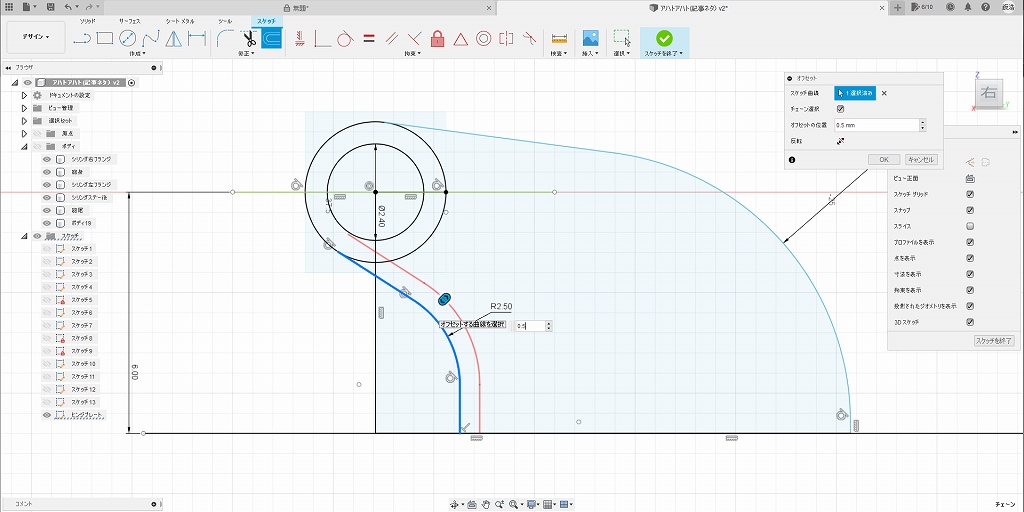
これを繰り返して、全周にわたってオフセット線を引きます。
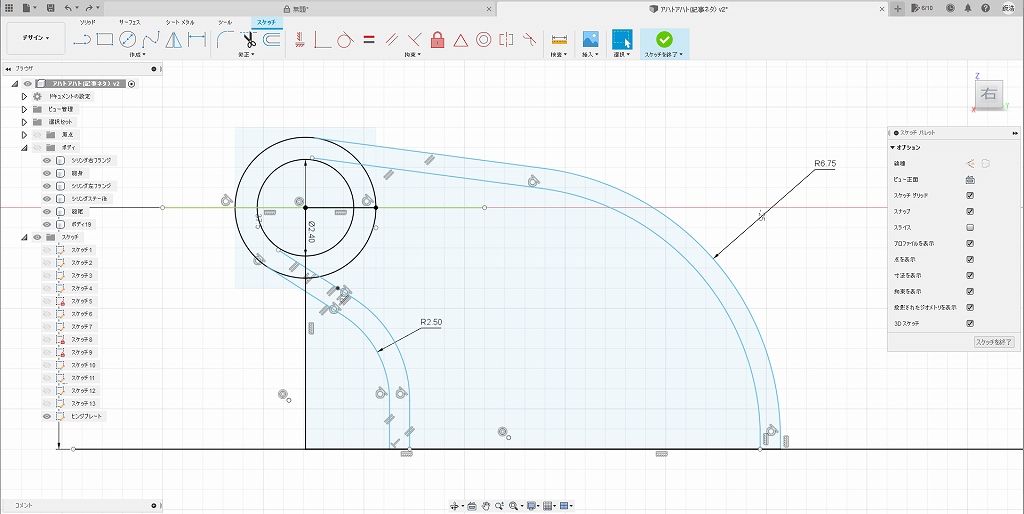
想像通りにオフセット線が引けなかったとき
と、やってみれば簡単なのですがそこはそれfusion360、想像通りに動かないときがあります。何か理由があるんでしょうが・・・。
今回作成した図を見て頂けるとわかりますがこのパーツの下側の水平線にはリブを作りません。しかし、普通にオフセット線を引くとこういう線ができます。
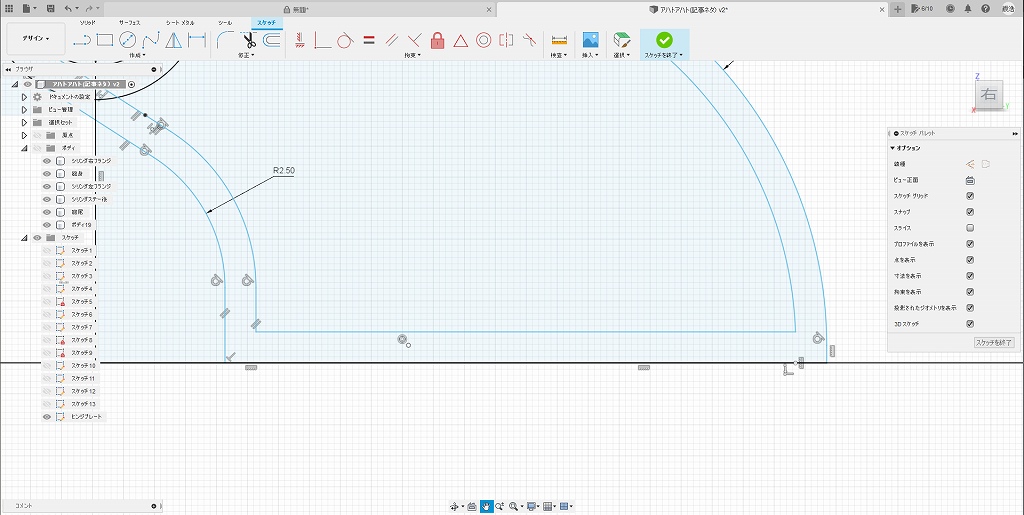
オフセット機能は選択した線のオフセット線を自動的に作りますから、このように不要なオフセット線ができてしまうことはよくあります。
こういう時は、トリミングでいったんこの不要なオフセット線を取り除き
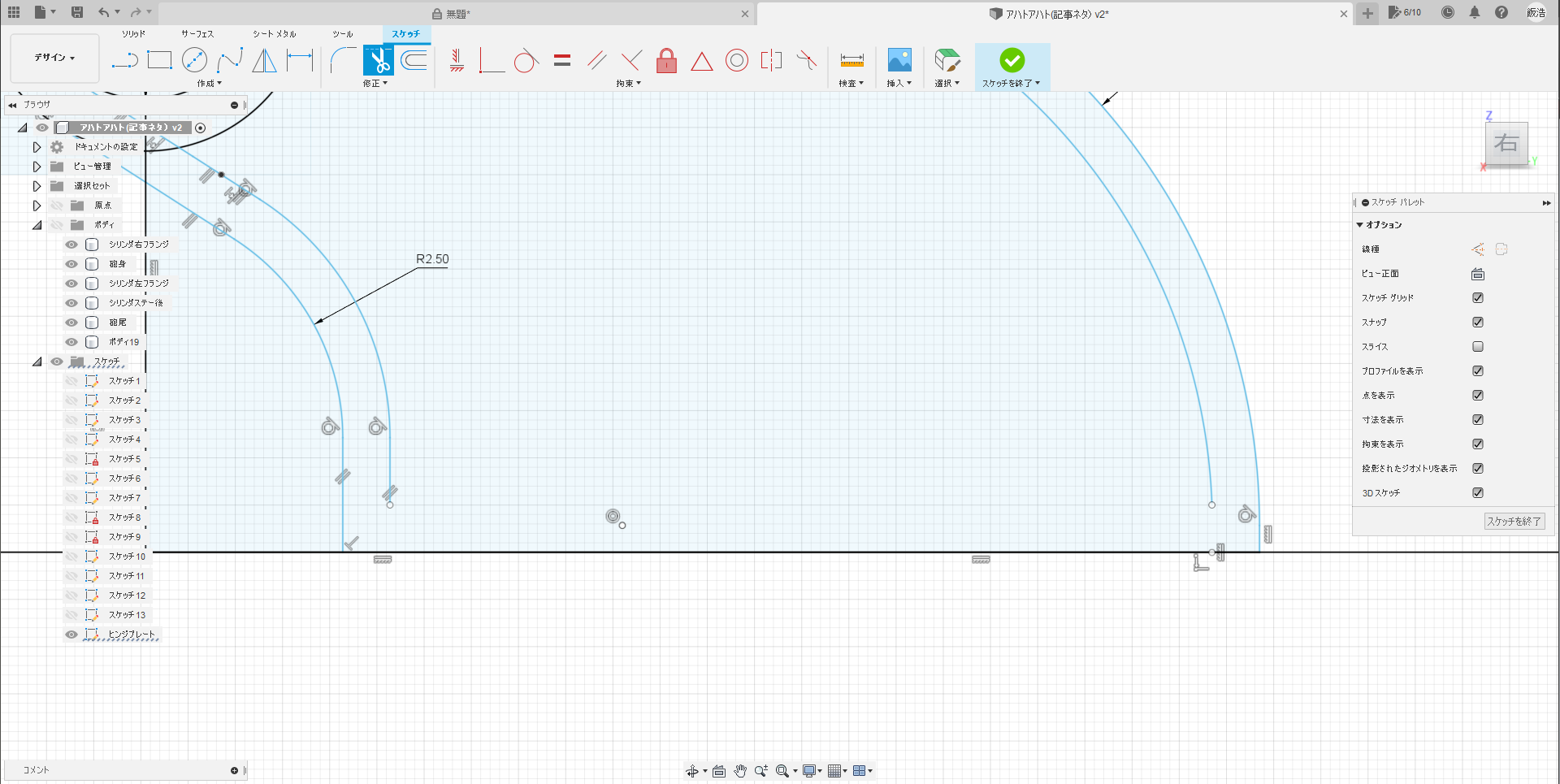
「修正」プルダウンから「延長」を選択します。
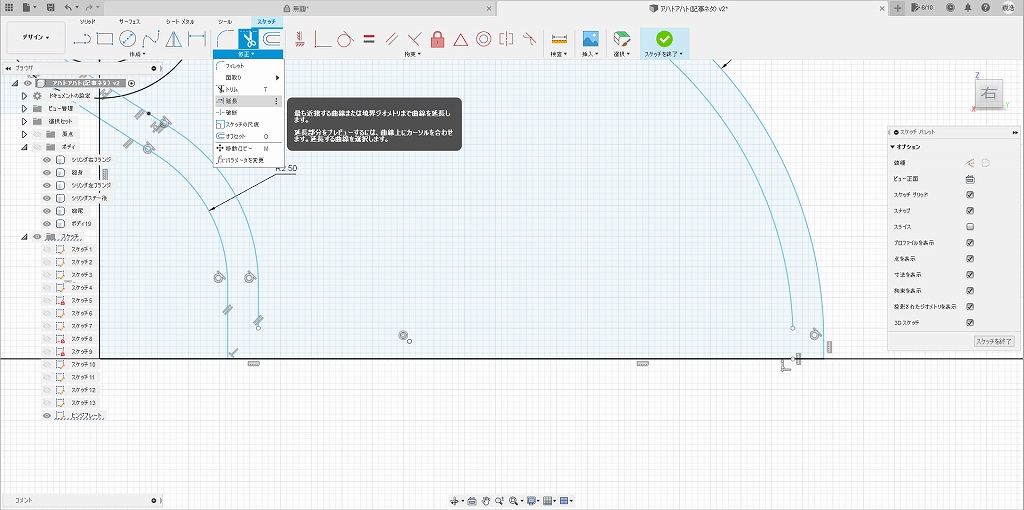
この状態で、先ほど削除したオフセット線の左右の線、つまり伸ばしたい線ををクリックすると、いい感じに線が延長されます。
この機能はかなり感覚的に使用でき、
- 線分のクリックした側が延長される
- クリックを繰り返すと長く伸びる
という動作をします。
一番下の線に交差するところまで線を伸ばせばこの通り。
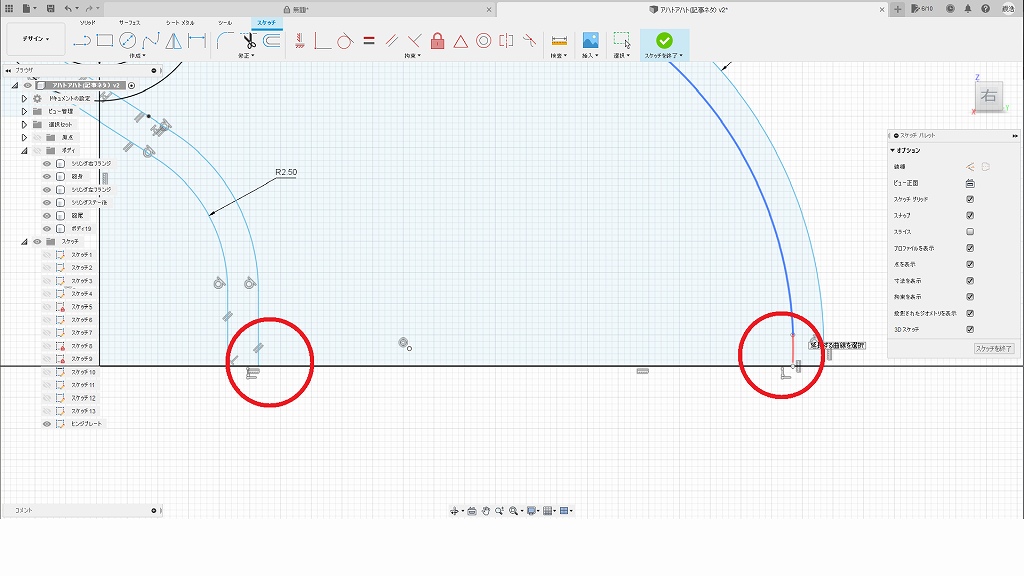
些細な機能ですが使いこなすと生産性が大幅に向上すると思います。
本体とリブを押し出す
では、描いた本体とリブを押し出しましょう。
スケッチモードを終了させたら押し出し安い角度に画面をずらします。こんなかんじ。
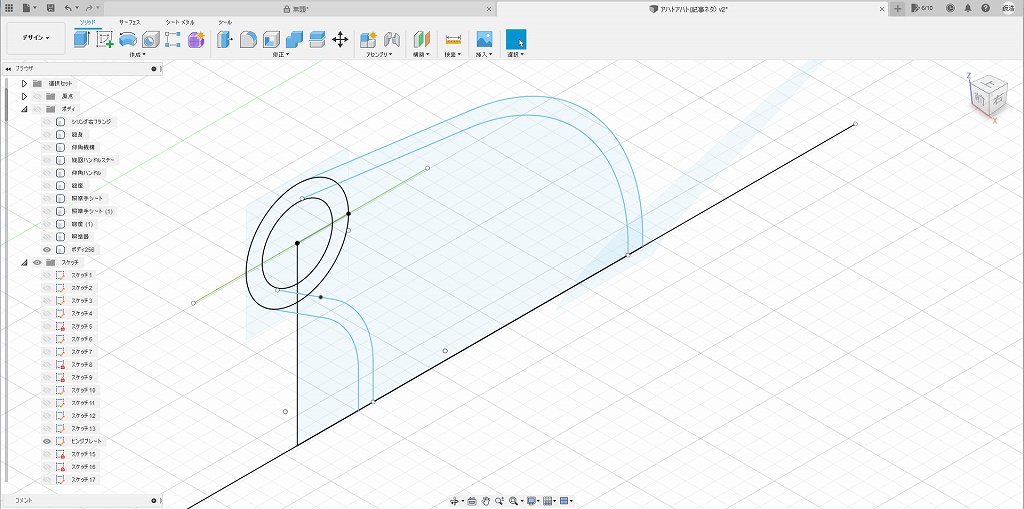
本体、つまりスケッチで描いた図形全体を選択し・・・
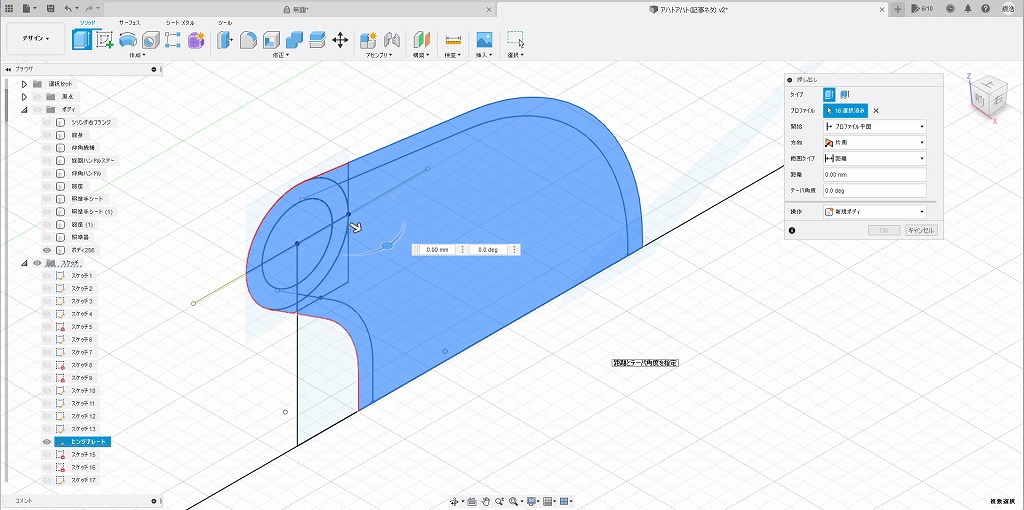
リブ部分ではない、中央へこみの位置を希望の厚みで押し出します。
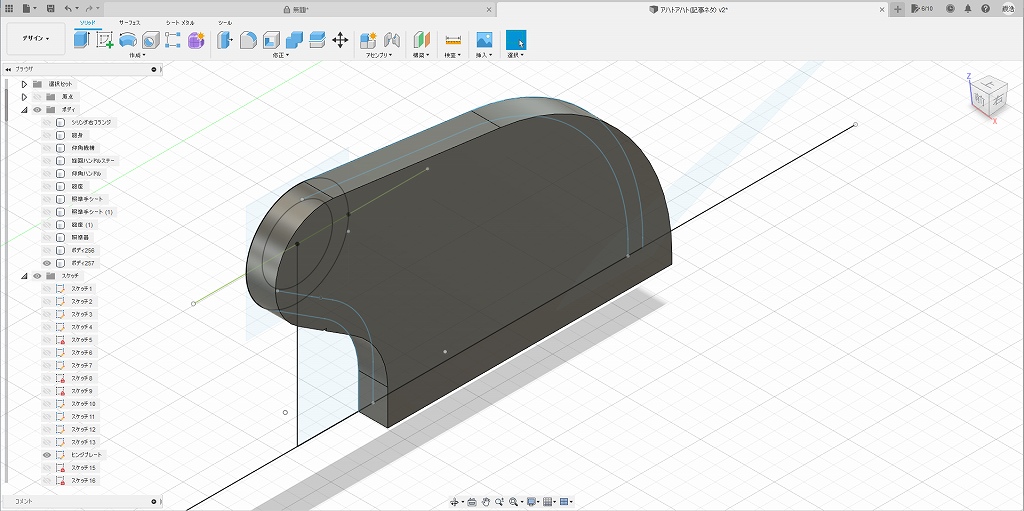
次にリブを押し出します。
が、さっき押し出した本体が邪魔でリブ部を選択できない。よくあります。そんな時はさっき押し出した本体を非表示にすればいいのです。
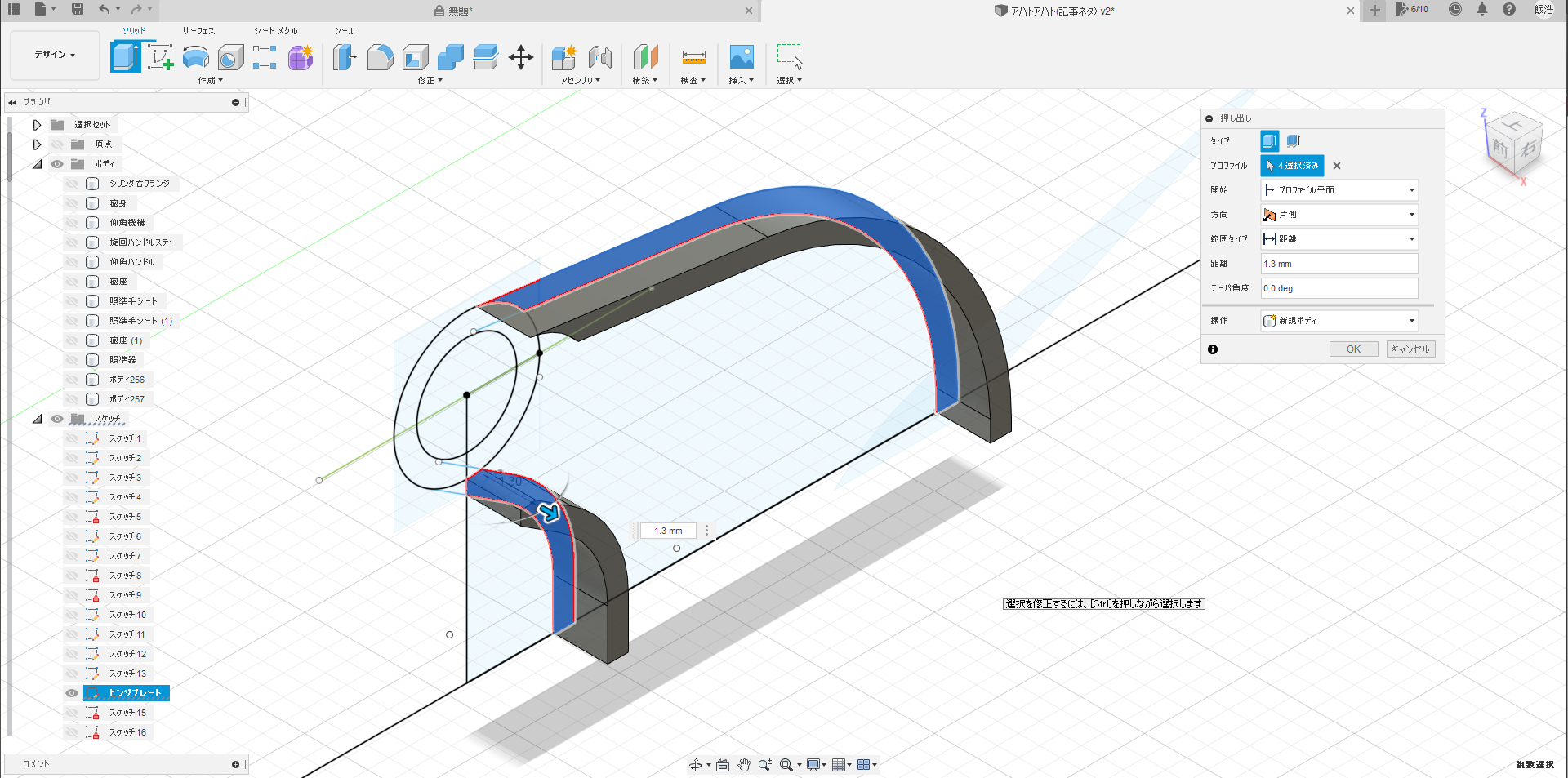
これでリブ部が選択しやすくなりました。リブ部を選択し、押し出したらOKを押す前に忘れずに本体を表示させ、かつ詳細ウィンドウで操作を「結合」にします。
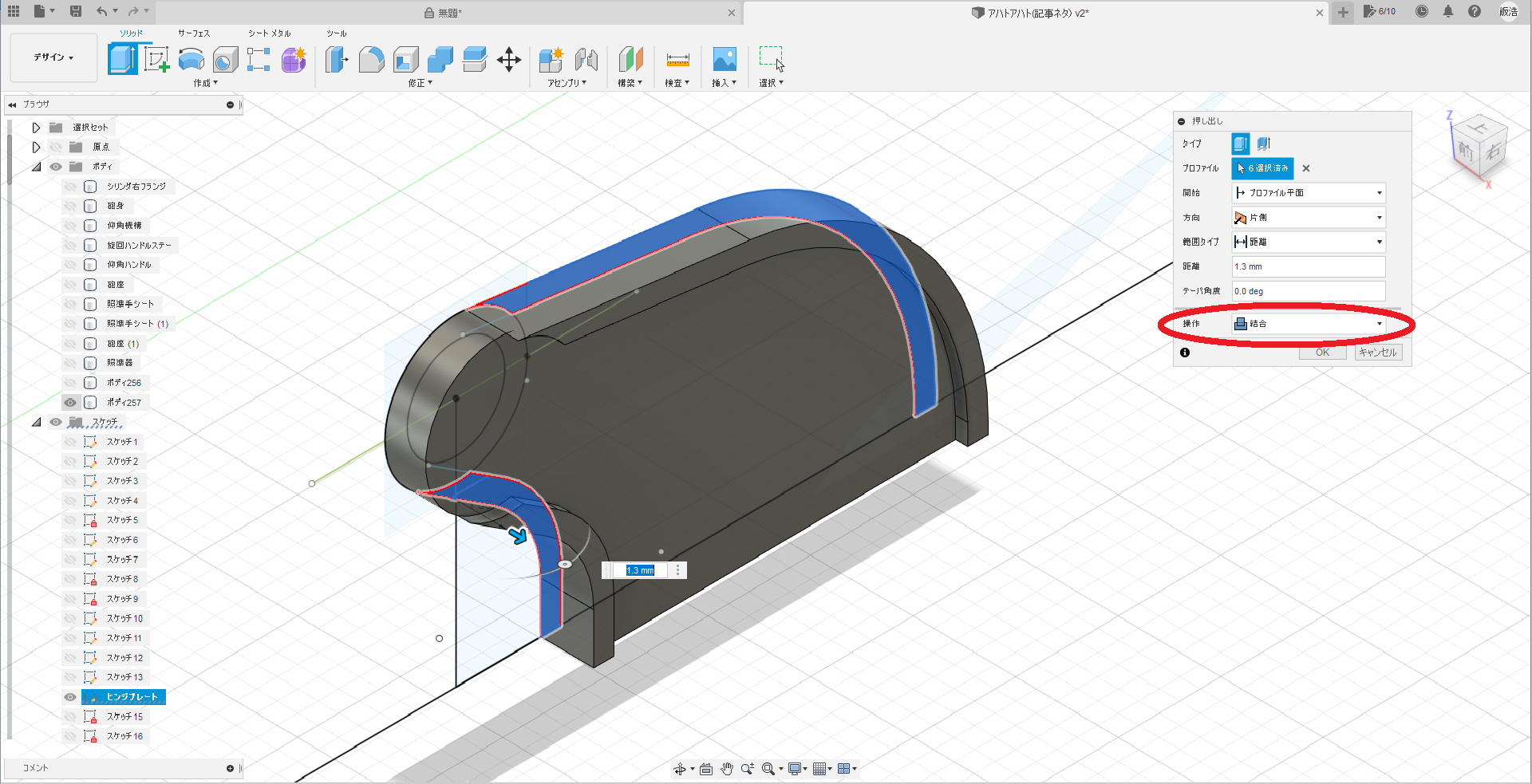
これでOKをクリックすれば、想定通りのリブを描くことができました。

ちなみに今回は
- 同一方向に本体とリブを押し出す
ことでリブを再現しましたが、以下の方法も選択できます。
- 本体を奥に、リブを手前に押し出す
- リブを先に押し出してから、本体を押し出す
- 本体をリブの高さで押し出してから、本体を押し込む(切り取りで押し出す)
- 本体を押し出してから本体の表面にリブのスケッチを描き、リブを押し出す
いずれにせよスケッチのオフセットと押し出しを駆使しているだけです。結果が同じであればどんな手段を取っても構わないのです(大事、試験に出る)
コラム:スケッチは大事?使い捨て?
Fisuon360を使い込むと、スケッチをどこまで大事にするべきか?が問題となってきます。
使い始めのころは無限に増えていくスケッチ、慣れてくるとスケッチにも名称を付けて大切に扱うようになります。しかしここで問題になるのがfusion360の「履歴」機能。操作を立ち戻ってやり直せるとても便利な機能ですがこれが利用者にとって想定外の動きをします。
過去に書いたスケッチを再編集はもちろんできます(左のツリーから該当スケッチを右クリックすると「スケッチの再編集」ができる)。
しかし、この再編集はそのスケッチを描いたときまで履歴を巻き戻してしまいます。
つまり、そのスケッチを描いてから押し出した他の立体は「ないもの」として当時のスケッチが編集モードで表示されるのです。新しく立体を作った、この立体に合わせて以前書いたスケッチを修正したいと思っても、そのスケッチを再編集すると「新しい立体」は表示されません。
また、スケッチの再編集時に実行される履歴の巻き戻しはコンピュータに負荷をかけるためまれにFusion360がダウンしてしまうこともあります。
結局のところ過去のスケッチの編集はあまり意味があるものではないため、私は立体は大事に、スケッチは使い捨てと割り切っています。
リブを作りこむとぐっとリアリティが高まります
以上でリブの作り方の説明はおしまいです。
特に複雑な機能は使用せずに作成することができました。でも、その効果は抜群です。徹底的にこだわって、リアルな造形にチャレンジしてみましょう!
極論スケッチと押し出しさえ覚えてしまえばこんな作図もできてしまうのです。
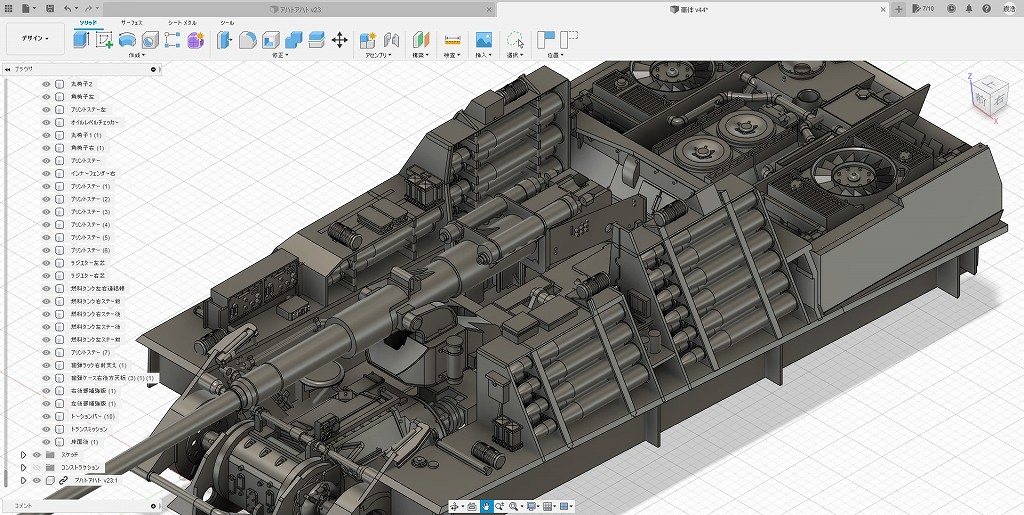
そしてこのデータをSTL形式で出力、最強の廉価版3Dプリンタ「ELEGOO Saturn」でプリントすると・・・

こんな風にプリントできてしまうのです!信じられますか、このモデルのサイズはこんなサイズ・・・

ぜひ、チャレンジしてみてください。
私が使用している光造形3Dプリンタ
3Dプリンタは熱溶解積層式も光造形式も、それぞれ信じられないくらい値段が下がってきました。
特に光造形は解像度が4Kの世界に突入し、またモノクロLEDという長寿命・高耐久の製品が流通しぐっと身近になりました。
私が使用している光造形3Dプリンタは「ELEGOO Saturn」。
台湾のELEGOO社がリリースする比較的大型の3Dプリンタです。
印刷可能範囲は
- 19.2cm(L)* 12cm(W)* 20cm(H)
と同性能他機種と比較すると大きめで、かつその中では最廉価製品です。1軸存在する駆動軸にはリニアガイドがダブルで装備されており剛性が確保されています。フライス盤ほどの負荷は掛かりませんが、Z軸の剛性が全体精度を左右するのはフライス盤と同じ。大事な要素です。
解像度はいうに及ばずさすが4KモノクロLED機、現時点では最高性能ですし恐らく人間が拡大鏡で覗いてもこれ以上の精度は不要なのではないか?というレベルです。

このモデルのメーターパネル、計器の直径は1.2mm。しかしそこに描画した計器の針まで出力されています。これ以上の精度、必要なのでしょうか。

気合を入れて描いた戦車のインテリアモデルも・・・

この再現度。

ぜひ、ご検討を。