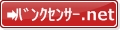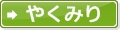ボディを押し出しで作るとき、深く考えずに「結合」を選択していませんか?
あなたがとても小さいパーツを作っているとしましょう。
例えば、1/72の戦車のケーブルラック。こんなパーツです。
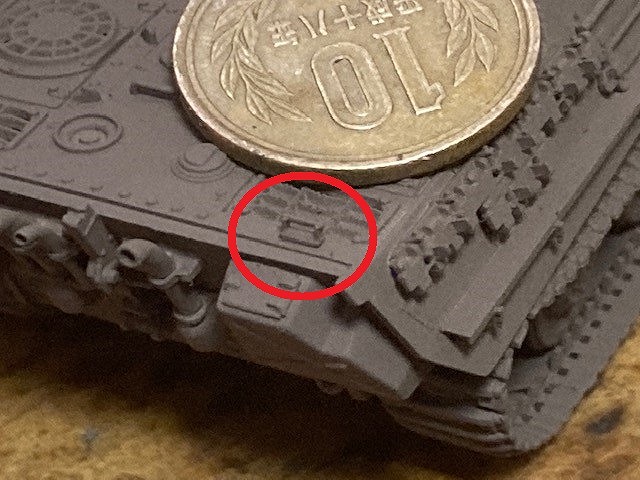
これは、戦車の牽引ケーブルを固定するラックです。固定される牽引ケーブル、ミニスケールで再現するとケーブル太さはわずか0.45mm。その固定具を再現するとなると、0.1mm単位で作成する必要があります。
とはいえ、形状は単純。
今までに解説してきた基本機能で容易に作成することができます。「3DCAD(Fusion 360)の使い方 ⑤1/72戦車の履帯を描く(基本機能でできること)」で解説した戦車の履帯に比べれば、初級編とも言ってよいほどの簡単さです。
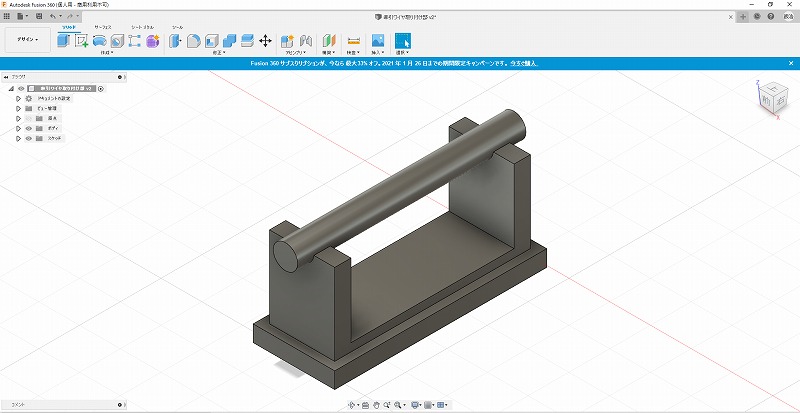
作成時間は正味5分くらいでしょうか。
「新規ボディ」を使用した例:本体とバー(押さえ棒)はボディを分ける
ところが、一つだけ注意点があります。
それは本体とバー(押さえ棒)を「別ボディ」として作ること、です。具体的にはこんな感じです。
まず左のツリーを見ると、
- 本体
- 押さえ棒
の2つのボディが作成されていることがわかります。
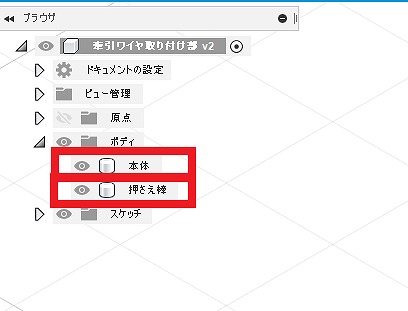
それぞれのボディを一つだけ表示させてみましょう。まず本体のボディはこれ。
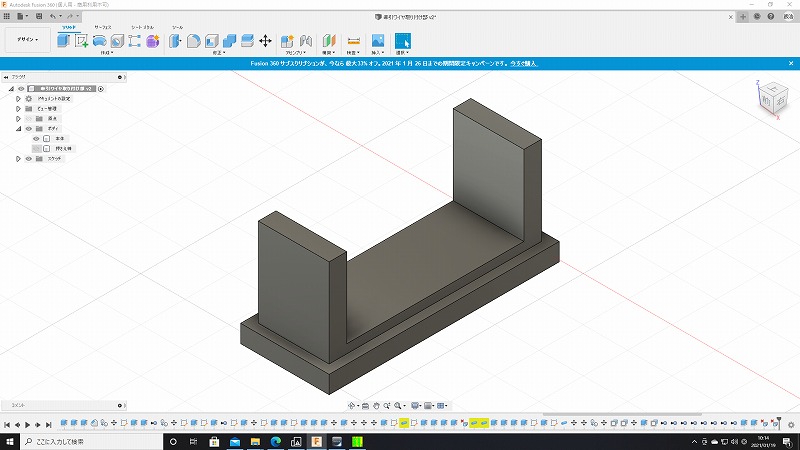
次に、押さえ棒のボディはこれです。
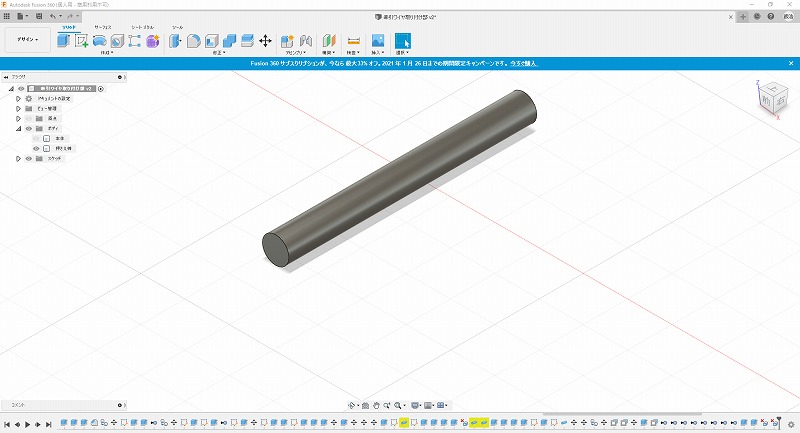
両方同時に表示させると、こうなるわけです。押さえ棒は本体にめり込んでいます。
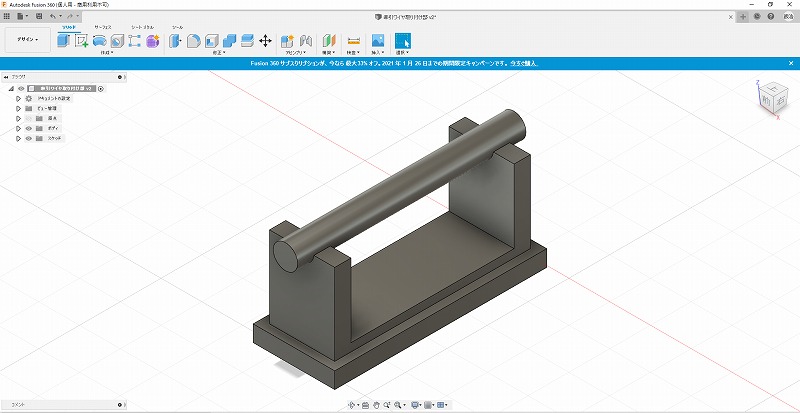
ボディには以下の特徴があります。
- ボディは自由に移動できる
- ボディは重なって存在できる
- ボディはボディ単位にコピーできる
この特徴を生かしたいときは、複数のパーツをそれぞれ独立したボディとして押し出すべきです。
では、私はなぜ今回、本体と押さえ棒を別ボディで印刷したのでしょう。どんな特徴を生かしたいと思ったのでしょう。
それは、「ボディは自由に移動できる」です。
光造形3Dプリンタで印刷して、サイズを微調整するためには別ボディとしての作成が効果的
それは、実際にこの「戦車の牽引ケーブルを固定するラック」を光造形3Dプリンタで印刷し、恐らく「押さえ棒の位置の調整」が必要になる、と想定したからです。
押さえ棒の下に隙間があります。ここに太さ0.45mmのケーブルが通ります。
0.1mm単位の調整が必要、と言いましたが光造形3Dプリンタで印刷した際は液体レジンの性質や露光時間等のパラメータで0.05mm単位の誤差は必ずでます。ビシッと最適なサイズで立体物を作るためには、印刷を繰り返して調整することが不可欠です。
従ってその調整には
- Fusion360で描画する
- 実際に光造形3Dプリンタで印刷する
- サイズを確認する
- Fusion360で描画を調整する
- 再度光造形3Dプリンタで印刷する
- 以下繰り返し
という、リトライのステップが必要です。もしこの牽引ケーブル固定ラックを一つのボディとして描画していたら、その描画調整は手間が掛かります。
本体と押さえ棒を別々のボディで印刷しておけば、その調整は容易です。
まず左のツリーから押さえ棒のボディを右クリックし、表示されるメニューから「移動/コピー」を選択します。
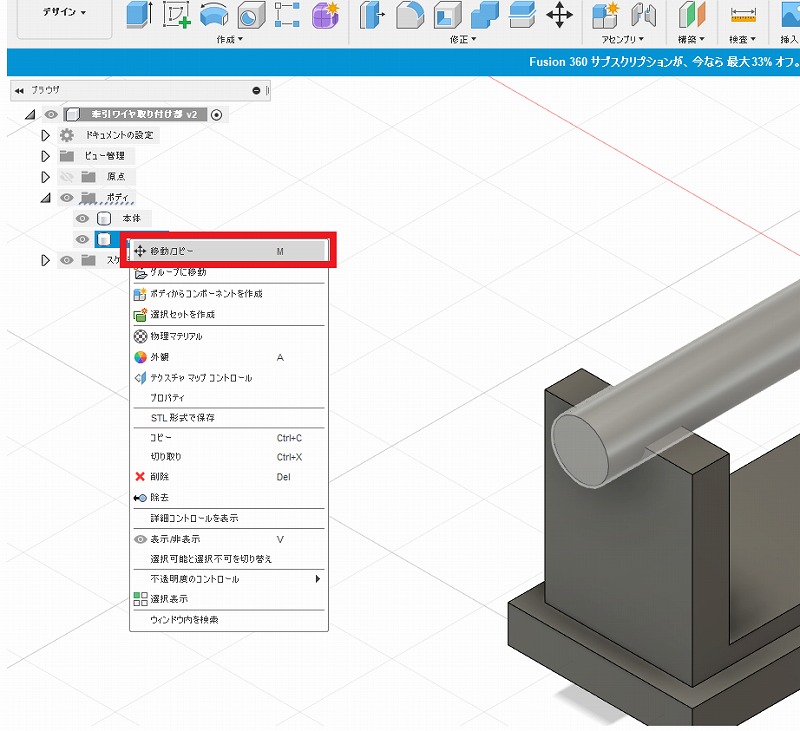
そして押さえ棒のボディに表示される矢印をドラッグすることで、押さえ棒「だけ」を移動できます。例えば上に0.1mmずらして隙間を広げる、等の微調整ができるわけです。
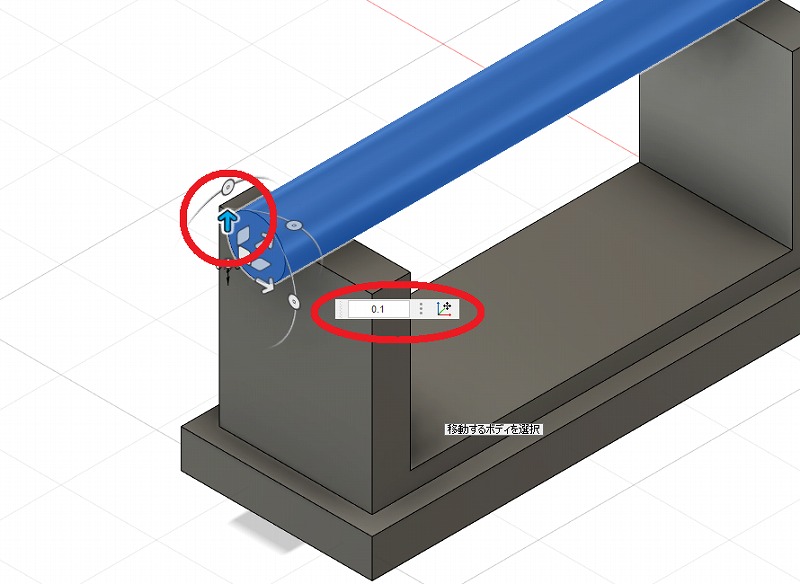
あとは再び立体図をSTL形式でエクスポートし、光造形3Dプリンタで印刷します。
ボディを複数作っておくことでこんな使い方ができるというわけです。
新規ボディとして立体を押し出す方法
では、新規ボディとして立体を押し出す方法。
これはとても簡単、押し出しを実行する際の詳細ウィンドウの「操作」で「新規ボディを選択するだけです。
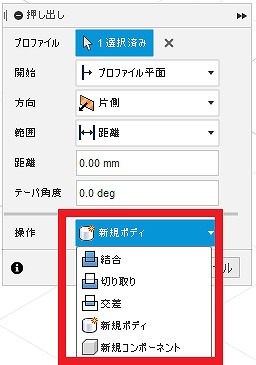
Fusion360の「くせ」として、「すでに書いてあるボディに重なるようにボディを押し出す」操作をすると、初期選択として「切り取り」が選択されます。これはすでにできているボディに穴をあけるときには良いのですが、新たに立体を加えたい場合は
- 結合
- 新規ボディ
を選ぶことができます。操作の結果の違いは以下です。
| 結合 | すでにあるボディに追加するように、あらたな押し出しをくっつける。ボディの数は増えない。 |
|---|---|
| 新規ボディ | すでにあるボディはそのままに、新しいボディを押し出して作成する。ボディの数が増える。 |
つまり、今後別々に移動させたりコピーしたいでっぱりは「新規ボディ」として作るべきです。逆に「3DCAD(Fusion 360)の使い方 ⑤1/72戦車の履帯を描く(基本機能でできること)」で紹介した戦車の履帯の爪なんかは、「結合」として履帯本体と同一ボディで作ったほうが何かと便利ですね。
爪を新規ボディで履帯本体とは別ボディとして作ると、完成した履帯をコピーして増やしたときに爪だけコピーから漏れちゃうとか・・・
今回も微調整を数回行い、大きすぎず小さすぎず適切な隙間を持った「戦車の牽引ケーブルを固定するラック」を作ることができました。

まあ、作っているものがすさまじくマニアックですが小スケールのプラモデルではこういう小さいパーツが独特の緊張感を生み出すものです、そのサイズに妥協はできません。
先の工程を読んで微調整が必要な場合は新規ボディを使用し別ボディとして押し出しましょう
ということで、押し出し時のちょっとした技法(というほどではない)をご紹介いたしました。
Fusion360はたくさんのパラメータがあります。
全てを覚えるのは大変ですし、そんな必要はないのですがここは押さえておいたほうがいい、というものについては都度ご紹介(私が気づくたびに(笑))させて頂きます。
以上、押し出し時の操作、「結合」と「新規ボディ」についての解説でした。