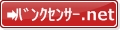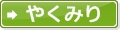恐らくFusion360で最初にハマる、拘束と固定をサクッと覚えてしまいましょう!
2DCADユーザーがFusion360で最初に躓くであろう、「拘束」と「固定」。
覚えてしまえばなんてこたあないものなのですが、何で躓いてしまうのかといえば
- (手続き型の)2DCADは図形が固定されてて当たり前だから
- Fusion360は自動的に拘束されたり固定されるものがあって癖があるから
の2つが原因なのではないかな、と思います。
逆に言えばこのあたりを抑えてしまえばFusion360のスケッチは攻略したも同然、わざわざ2DCADで作図してDXF形式に出力して、それをFusion360で取り込んで・・・なんてことをしなくてよくなります。
また、2DCADで出力したDXFファイルはFusion360への取り込み過程で設置している線がわずかにずれて解釈されたりして押し出しができない、なんてトラブルもたまにあります。ですから、できるだけFusion360に慣れてしまってその中で作図も立体化も終わらせるようにしたほうが今後の生産性に良い影響を与えるのではないかな、と。
2DCAD上で角を丸めたりC面を取ったりすると、その操作がFusion360では誤動作の原因になったりします(閉じた図形として認識してくれない)。
2DCADで図面を描いてFusion360に取り込む場合、それらの処理はFusion360上で行うことをお勧めします。
普通のFusion360解説サイトだと、
- 拘束には12の種類があって・・・一つ目は・・・二つ目は・・・
と解説が始まると思いますがそこはいつもの自作野郎、覚えるより使っちゃえよってことで進めます!
お題はボール盤のチャックを締め付けるときに使うチャックハンドルのホルダ。

これ、小さいのでどこかにいっちゃっていざというときに探して時間かかっちゃったりしたことありませんか?ボール盤にぴったりはまるホルダを作って、整理整頓に役立ててみましょう。
で、ついでにFusion360の拘束と固定を覚える、という。
こんなものを作りますよ。
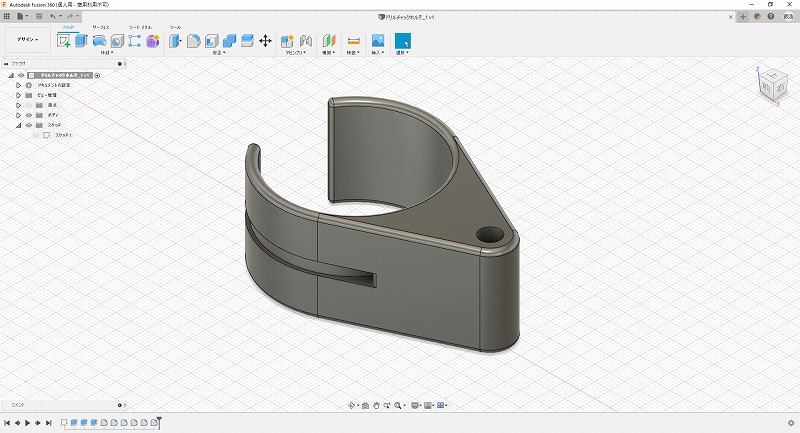
「拘束」と「固定」の意味と違いだけは押さえておこう
さすがに何も知らずに慣れろ、はタフなのでほんの少しだけお勉強を入れます。
「拘束」と「固定」。
似ているようでちょっとだけ違います。なお、Fusion360の世界では「固定」は「拘束」に含まれますが、使う立場では分けて考えたほうがわかりやすいです。
内容と以下にまとめました。
| 拘束 | 固定 | |
|---|---|---|
| 簡単に言うと | 複数の図形の位置関係をルールとして定義する | 図形の位置、大きさをロックする |
| 具体的にできること |
等、そのルールに反しない限りサイズなどは可能な範囲で変えられる |
|
まあ、とりあえずは
- ルールを定義するのが拘束
- 図形の位置と大きさをロックするのが固定
とだけ覚えて頂ければOKです!
原点を中心として円を描きながら、一致拘束を覚える(あとスケッチ寸法の復習も)
まず円を描きます。
原点を中心に、そして直径の入力欄を使用して、直径46mmの円を描いてください。
なぜ46mmかというと、私の使っているボール盤の軸径が46mmだったからです(お手持ちのボール盤が円柱でヘッドを支えているタイプであれば、その円柱の直径に合わせて円の直径を変更してください)。
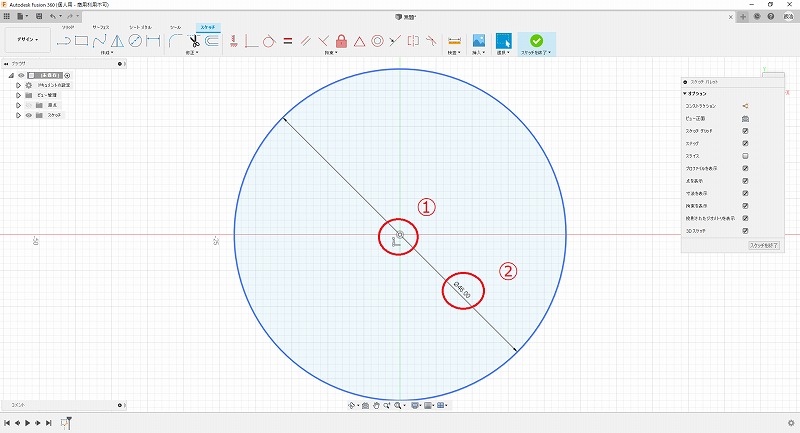
ただ書いただけ、なのですがこの円には1つの大きな特徴があります。通常Fusion360で図形を描くと、線をクリックしてマウスでドラッグすると図形を自由に移動したり、サイズを変えることができます。しかし、この円は移動もサイズ変更もできません。
ちなみに、原点を中心とせずかつ、直径を入力欄を使用せずマウスクリックだけで指定すれば、位置の移動もサイズ(直径)の変更も自由にできます。
なぜでしょう?
それは、以下の2つが原因です。
- Fusion360は原点を始点とした図形を描画すると、原点と始点が自動的に「一致拘束」される
- Fusion360で図形を描いたとき、入力欄を使用してサイズを入力すると、自動的に「スケッチ寸法」が適用される
「一致拘束」とは、複数の図形(たいてい点と点)を重ねてずらさない、という拘束(ルール)を適用するものです。この場合、始点が原点と一致しており、原点は座標(0,0)で移動できませんから結果的に描かれた円は移動できない、となります。
一致拘束されている証拠に、中央には一致のマークが表示されています。図中の①の近くにある「L」のようなマークがそれです。
ちなみにこのマークをクリックし、デリートキを押すことでこの拘束を解除し、マウス操作で図形を移動することもできるようになります。
スケッチ寸法については「3DCAD(Fusion 360)の使い方 ②指定した中心点に円を描く(スケッチ寸法)」で説明しましたね。明示的に寸法を入力したからそれに従うよ、というものです。先ほど「直径は46mm」と入力しましたから、この円の直径は46mmで固定された、というわけ。
寸法の数字部をダブルクリックすることで新しい寸法を入力できるようになり、結果的にサイズ変更も可能です。
中心点(一致拘束)と直径(スケッチ寸法)が固定されていれば、そりゃその円は動かせませんよね!
ということで原点を中心として円を描いたときのFusion360の特性を理解したら、同じく原点を中心として計4つの円を描いてしまいます。
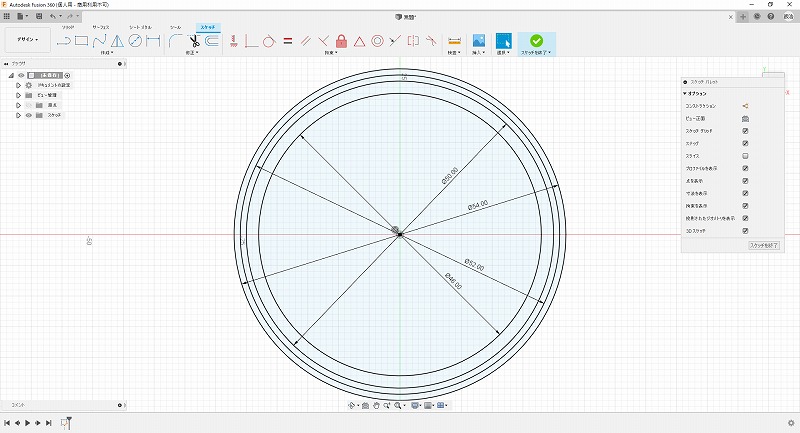
内側から
- ボール盤の軸に取り付けるための円
- タイラップで締め付けるのでその座面となる円
- パーツの外側になる円
- タイラップが貫通するトンネルを掘るための円
となります。
ちなみに同一点を中心に円を重ねると、「同心円の拘束」が「自動的」に発動します(次の項で説明します)。
重なった円を描いて、同心円拘束を覚える
先ほど書いた大きな円は、今作成しているホルダをボール盤のヘッドを支えている円柱に固定するための円です。次にチャックハンドルを収納する穴をあけましょう。
たいていのチャックハンドルの軸(手で回すところ)は6mm径なので、3Dプリンタで印刷するときに樹脂のゆがみ誤差と遊びを考慮して6.5mmの円を適当なところに書きましょう。また、その穴の外形として直径14mmの円を描きます。
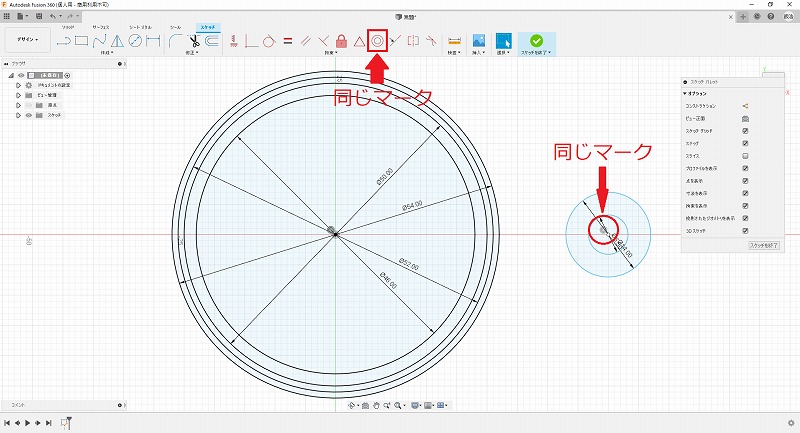
この場合は先ほどと異なり、
- 原点を中心としていないので一致拘束が効いていない
- しかし、2つの円は「自動的」に(!)同心円拘束を受けている
となります。円の中心に、二重丸のアイコンが表示されていることからもそれがわかります。ちなみに同じマークが、画面上部の「拘束ショートカット」に存在しています。
そうです、意識しなくても同心円を描くとFusion360が勝手に親切に同心円拘束しやがるしてくれます。
一致拘束が効いていないので、この円の中心をマウスクリックでつかむとドラッグすることで位置を移動できます。ただし、2つの円は「同心円拘束」を受けていますからそのルールが発動したまま、つまり2つの円が同心円として重なったまま一緒に動くということです。
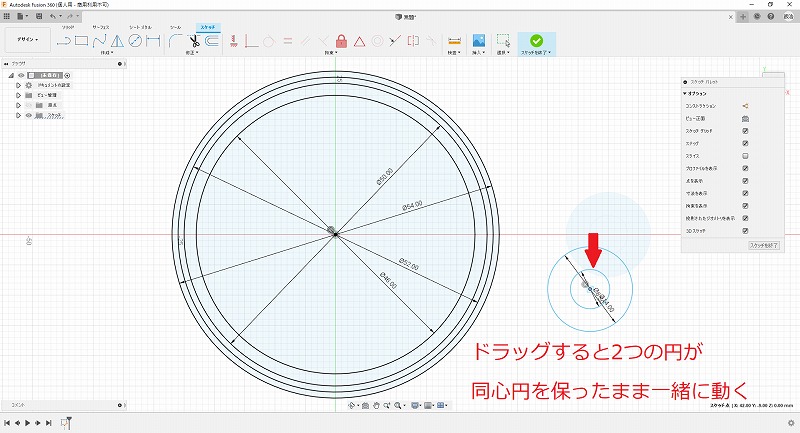
・・・大丈夫でしょうか、疑問があればいつでも「みんなの掲示板!」にご投稿くださいね。説明が悪くて本当申し訳ありません。
移動してしまった図形はキーボードの「CtrlキーとZの同時押し」で元に戻すことができます。
接線を引いて、接線拘束と固定を覚える
さて。
次に、製図で多用する「接線」を引いてみましょう。
接線は、「3DCAD(Fusion 360)の使い方 ①鉛筆立てを作図してみる」でも書いてみましたが、この項ではFusion360らしく「オブジェクト指向チック」に書いてみましょう。
まず、今まで描いた図形の上下に斜めの直線をてきとーに2本引きます。
斜めにですよ!水平に描いてはいけません(その理由は後述)。
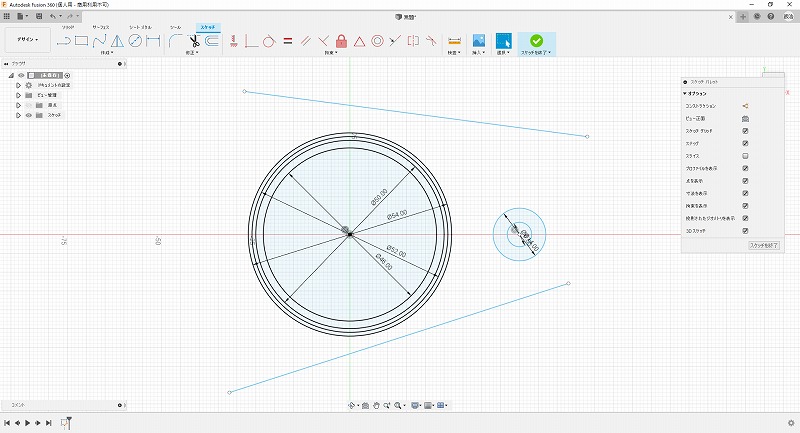
次に画面上部のショートカットから「接線拘束」をクリックし、直線と接したい円をちょんちょんとクリックします。
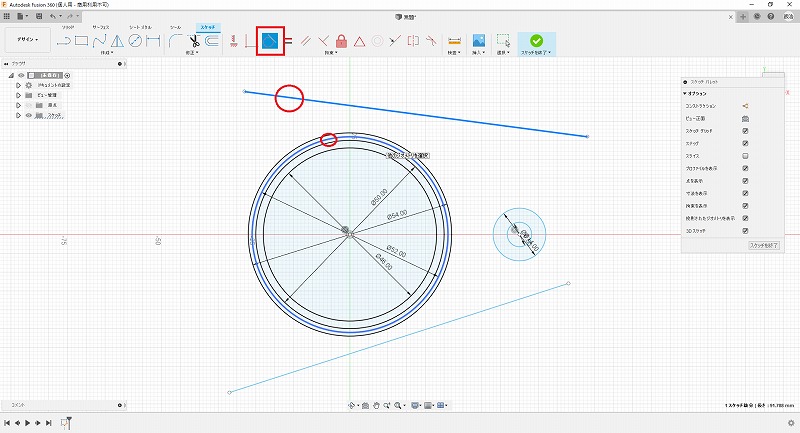
すると、直線がぴょんと移動して接線の位置に移動してくれます。

この時、「接線拘束」のマークが表示されていることがわかると思います。ということは?このあと、直線を動かしても円との接線としての条件を保ったまま移動してくれる、ということになります。
いい感じですね。
では、この線を右側の円にも接するように、接線拘束を行います。直線と右側の円をクリック・・・
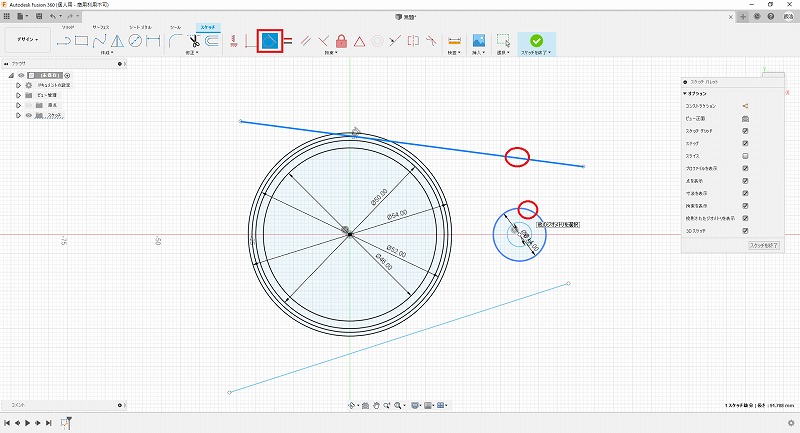
すると・・・あれ?
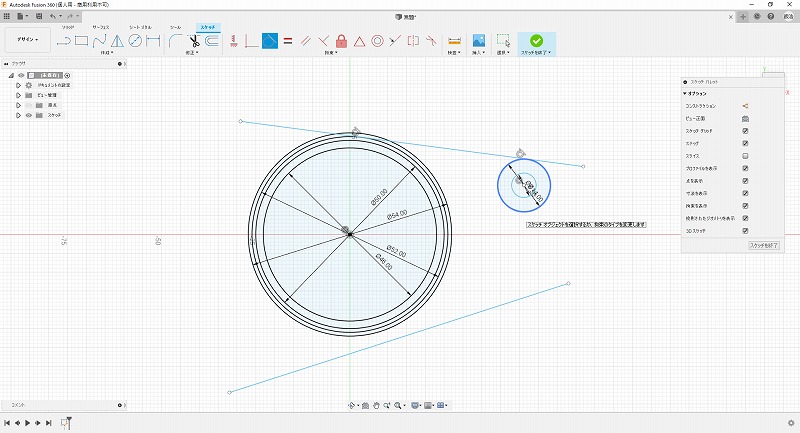
おいおい、そっちじゃないでしょ!なんで円が移動しちゃうの!
夜中に作業しててこんな現象が発生したらワタシ、イライラして頭かきむしりますよ・・・!
これは、
- 左側の円は原点を中心に描いたため、自動的に「原点と中心点が一致拘束」されていて円は動けなかった・・・ので、線が移動してくれた
- 右側の円はどこにも一致拘束やスケッチ寸法による固定がされていなかったため、円が動いてしまった
- さらに右側の円は同心円拘束を受けているため2つの円が中心点で重なったまま円が動いてしまった
から発生した事象です。
ワタシ、Fusion360のこういうのが嫌いなんです・・・。先にクリックしたほうが動かないとかそういうルールにすればいいじゃん、って思いますが。
解決策は簡単で、右の円も固定します。画面上部のショートカットから「固定」をクリックし、右側の円をクリックします。
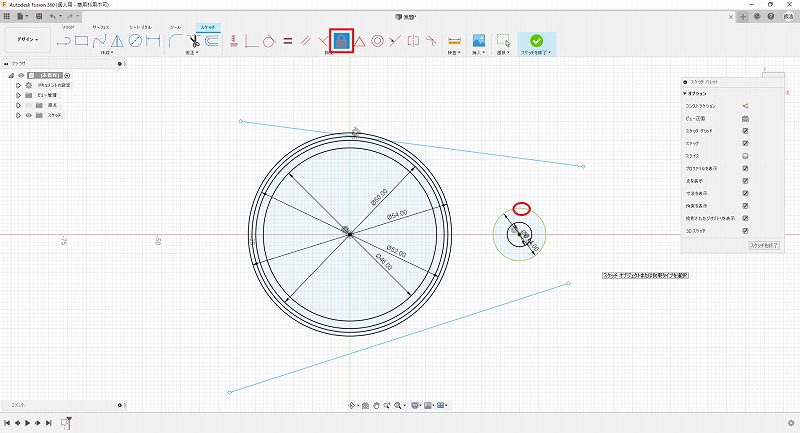
固定された図形は線が緑に変色します。この状態で再度、接線固定を行えばほら、思い通りの図形となりました。
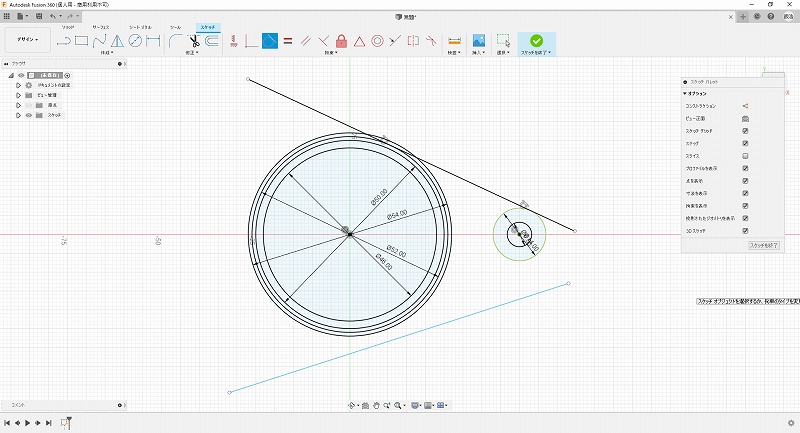
下側も処理してしまいましょう。そして余計な線を「トリミング」すれば接線処理は完了です。
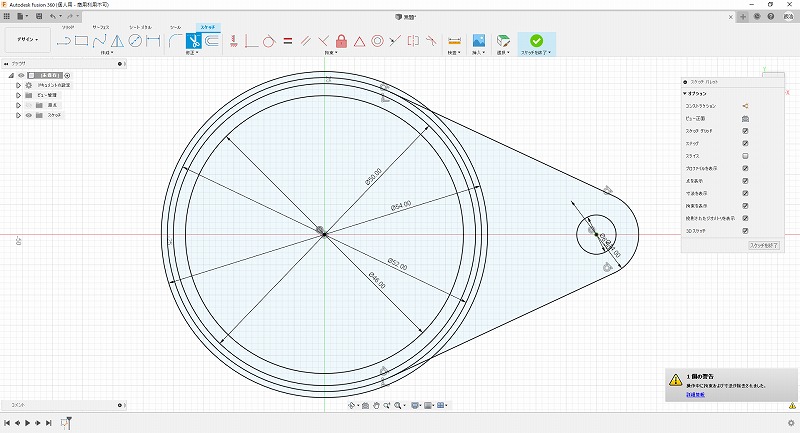
なぜ接線を引くときに、斜めの線を描かないといけないのか
接線を引こうとしてまず適当に線を「斜めに」描きましたね。これを水平に描いてしまうと「水平拘束」が自動発動(余計なことを・・・)してしまいます。
これにより「その線は水平線だ!」とルールが決まってしまうことになります。
水平線を使用して今回のように2つの円の接線を描こうとすると、とりあえず水平線は水平を保ったまま移動してくれるので1つ目の接線は描くことができます。しかし2つ目の固定された円に対し接線を引こうとすると、
- 接線を引くためには線を傾けないといけない・・・でも、この線は水平線として「拘束」されている
- じゃあ、円を移動させよう・・・でも、この円は「固定拘束」されている
となり、接線を作図に失敗してしまうのです。とにかく、この拘束の自動制御は私は嫌いです。
始点と角度を指定した線を引く(自動一致拘束とスケッチ寸法)
おおむねスケッチは描けましたがもう一息。
このままでは左側の円、ボール盤のヘッドを支える円柱にセットするのが難儀ですので、切り欠きを作ってはめ込めるようにします。素材の柔軟性(PLAというフィラメントを使います)を生かしてパチッとハマるようにするわけです。
オブジェクト指向的に適当な線を引いて位置と角度を指定して・・・としたいのですが面倒なので(笑)、ここは手続き型で描きます。適材適所です。
作業は簡単、ショートカットの「線分」を選択、始点を原点として線をグイっと引くと、線の長さと角度を指定することができます。
キーボードのタブキーを押して角度入力欄にカーソルを移動し、任意の角度(ここでは150度)を指定します。
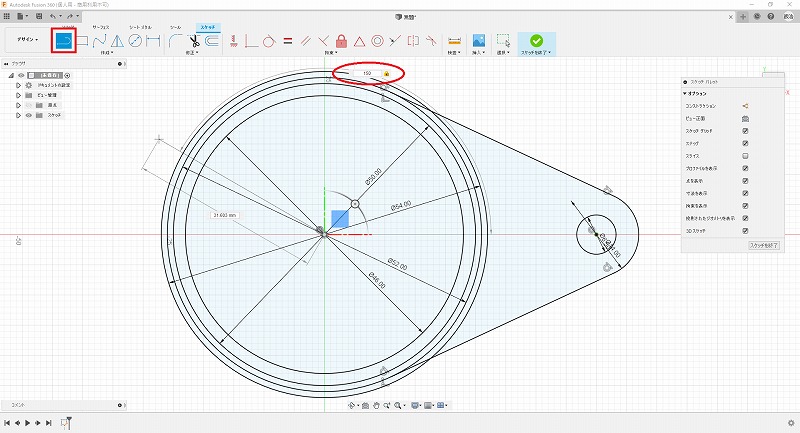
同じように下側にももう1本、線を引きます。
ちょっと画面がごちゃごちゃしてきたので、寸法線を消しましょう。画面右の詳細ウィンドウのチェックを外すことで表示/非表示を切り替えることができます。
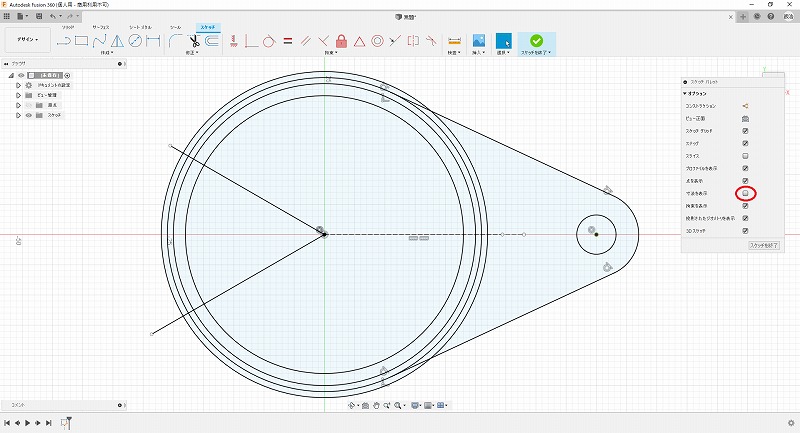
いらない線をトリミングすれば、これでスケッチ作業は完了です!
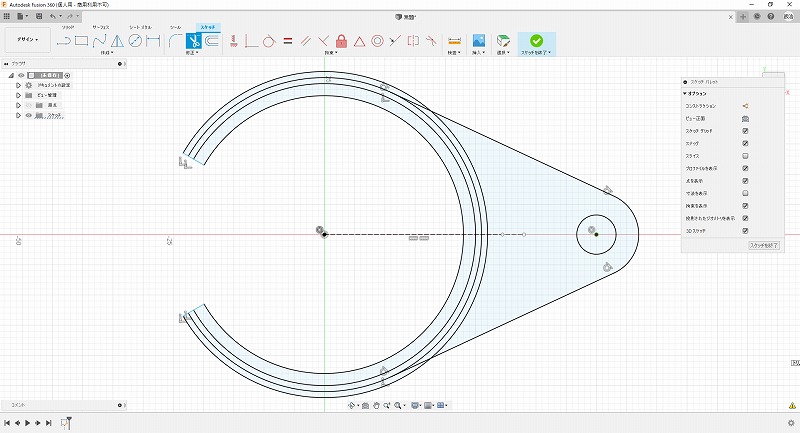
スケッチを終了してください。
平面に描いたスケッチを立体化する(押し出し)
では、いよいよお楽しみ(?)の立体化です。
例によって押し出します。まず、外から2番目の円を使って押し出しを行います。厚みは30mmもあればいいでしょう。
ちなみに一番外側の円は補助線なので、間違えて選択しないようにしてください。
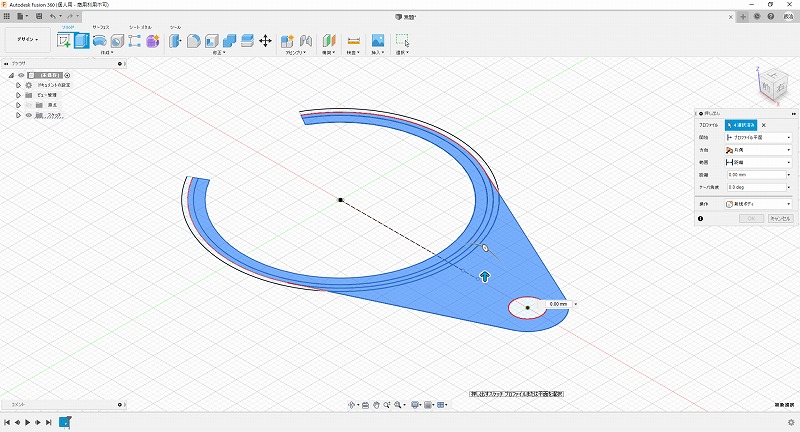
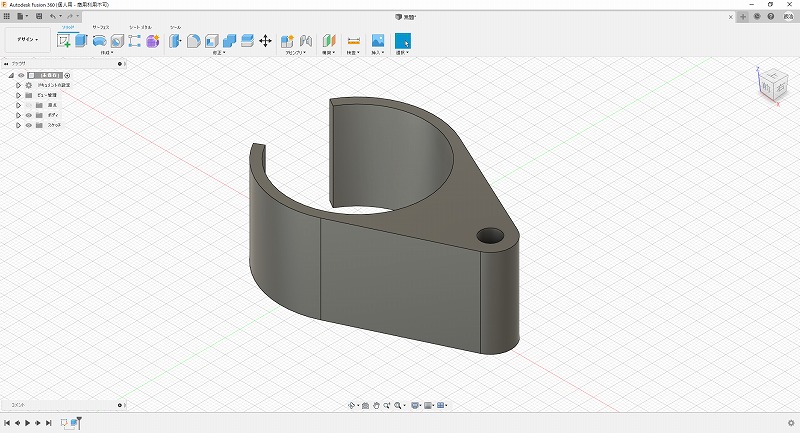
オービットで図形を回してみましょう。むむ、チャックハンドルを刺す穴が貫通しています。
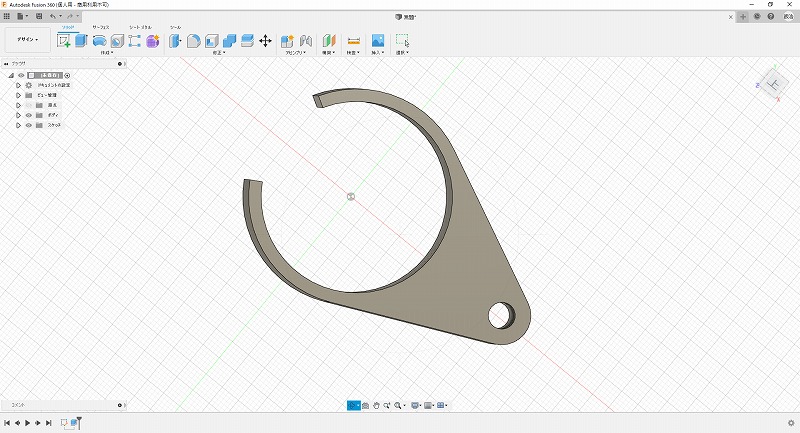
この貫通穴に底を作ります。
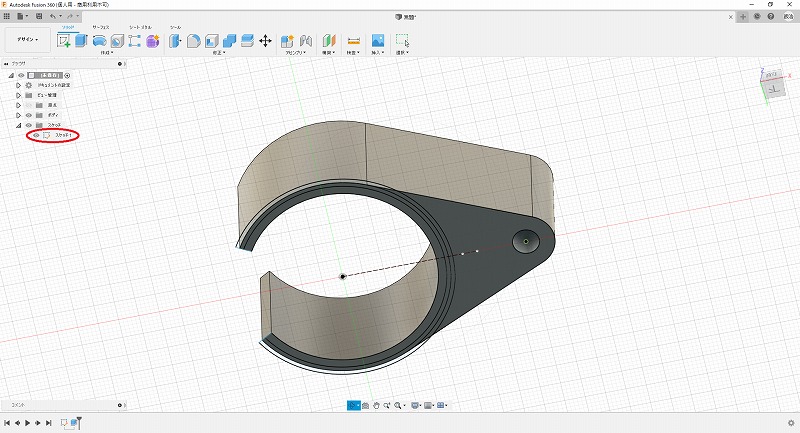
スケッチの描画が消えてしまっていますので、画面左のツリーから「スケッチ1」を見つけて、目のマークをクリックしてスケッチ1を表示させます。
穴のスケッチを選択し、5mmだけ押し出すことで底が成型されました。
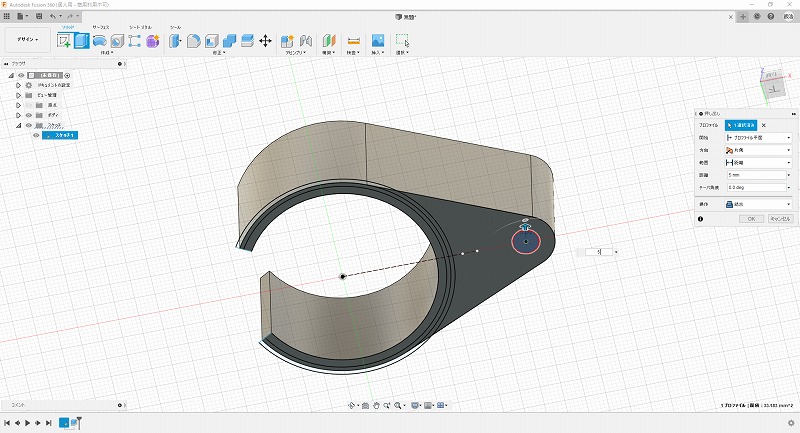
トンネルを掘る(オフセット押し出し)
次に、「オフセット押し出し」を使用して固定用タイラップが通る穴をあけます。
ショートカットから「押し出し」を選択し、先ほど再表示させたスケッチ1において、外側から2本分のリングを選択します。
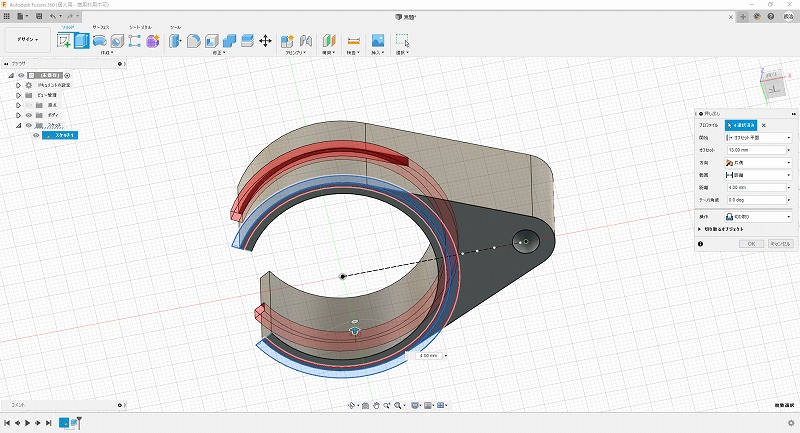
ここで「オフセット押し出し」を行います。
オフセット押し出しとは、スケッチ面から離れた場所を押し出しの始点として実施できるものです。画面右の詳細ウィンドウを詳しく見てみましょう。
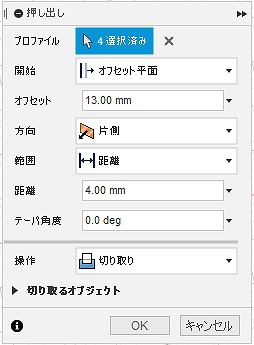
- 開始:「オフセット平面」を選択します。
- オフセット:押し出しを「開始」する面の位置を選択します。ここでは13mmを指定しています。
- 距離:オフセット距離を指定します。ここでは4mm(タイラップの幅)を指定しています。
- 操作:トンネルを掘りたいので「切り取り」を指定しています。
この状態でOKを押すと、このように空中トンネルを作ることができます。
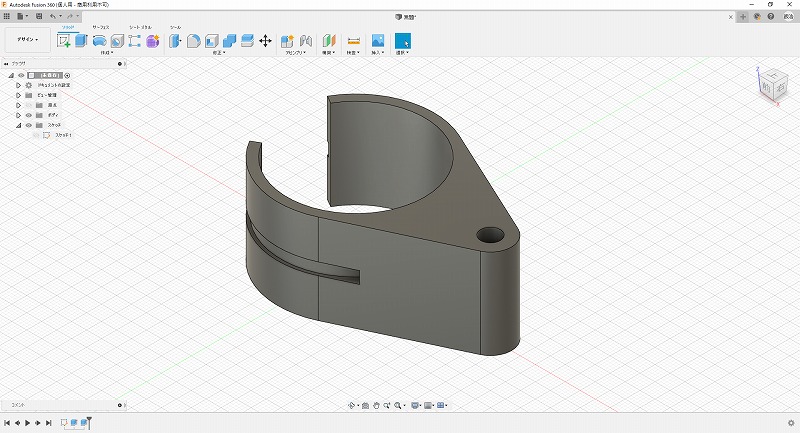
このような形状、仮に作図をしたとしてもアルミなどを使用してCNCフライス盤で削ることは・・・仮に5軸あっても不可能ですよね。
これが印刷できてしまうのが、3Dプリンタの面白いところです!
フィレットをかけて仕上げ、立体図面完成
あとは「3DCAD(Fusion 360)の使い方 ①鉛筆立てを作図してみる」で行った動作と全く同じです。
フィレットを使って角を適度に丸めて高級感(?)を出しましょう。
これで立体図も完成です!
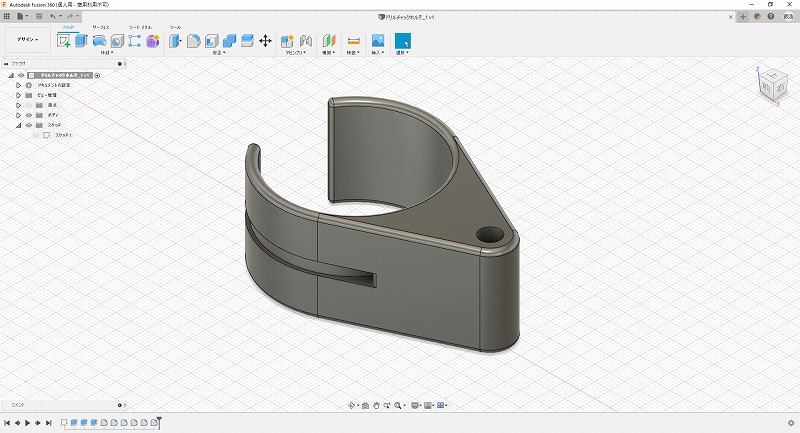
あとはSTL形式で出力、スライサーソフトに投入してGコード化、
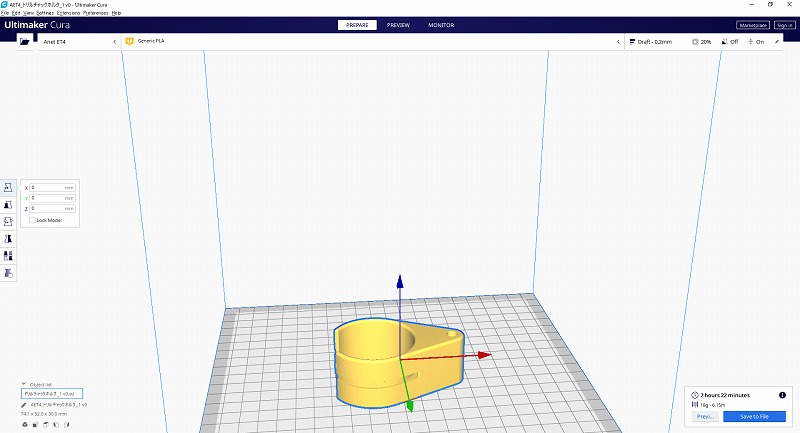
3Dプリンタで印刷してみると・・・
3Dプリンタで印刷しました
そして3Dプリンタで印刷。待つこと2時間半。
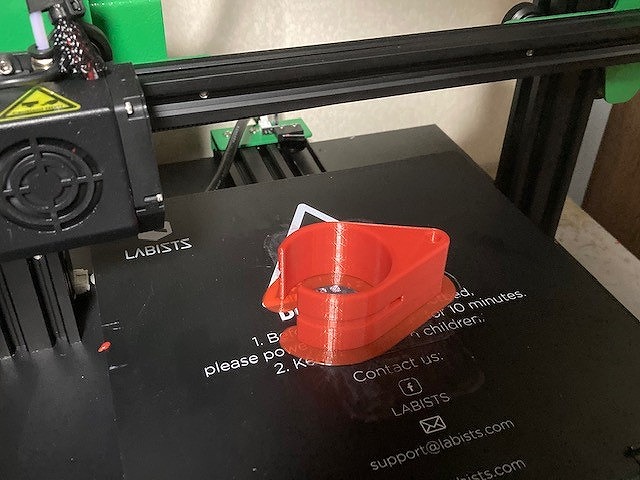
できました!

CNCフライス盤では絶対に開けられないトンネルも、キレイにできています。
設計通りタイラップがすんなり通りました。

そして、これも設計通りパチリとボール盤の円柱にハマりました。タイラップで固定して完成です!

いかがでしょうか、本項ではFusion360の特徴的な操作である「拘束」と「固定」について説明をしました。ここまで覚えれば、2DCADでできることはほぼ一通り習得したことになります。
これらの操作をまず覚えてから、3DCADらしい操作にステップアップすれば上達も速いと考えます。
まずは単純なものをどんどん描画して、操作に慣れましょう!