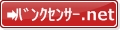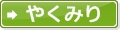直線を等分したいのだが・・・
なんでこんなこともできないのシリーズ、その2。線分の等分です。
一般的な2DCADであれば
- 直線を選んで
- 分割数を指定すれば
勝手に点が直線を等分する形で配置されます。でもFusion360、そんなこともできないんです・・・
機械部品を作図していれば、この等分機能を使いたくなるシーンは結構たくさんあるはずなんです。例えばこんな立体図。
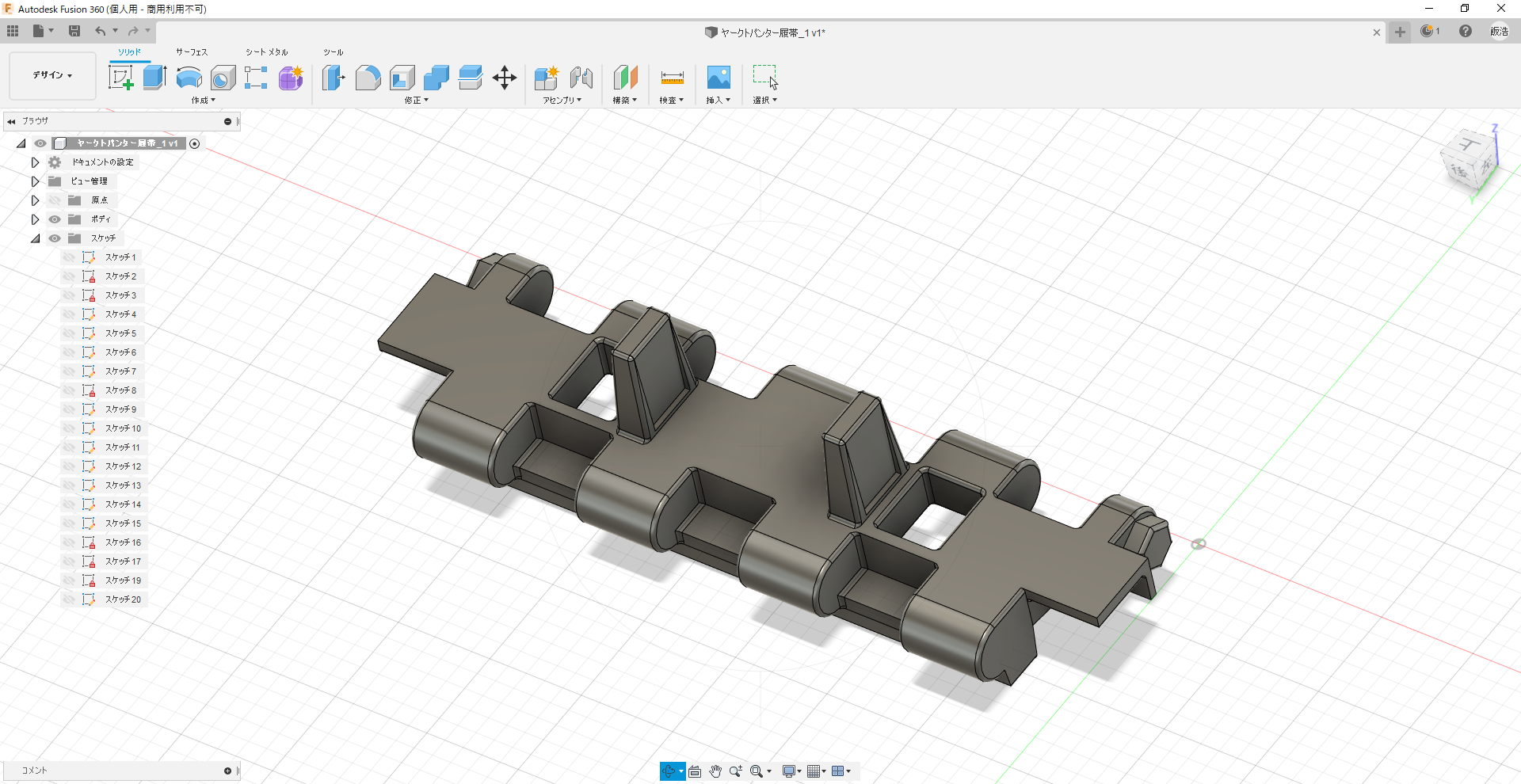
これ、私が描いた第二次世界大戦のドイツの傑作戦車、ヤークトパンターの履帯。このコマが大量にかみ合わさって履帯、つまりキャタピラ・トラックを形成するわけなのですが上下の爪がかみ合うようにできています。
つまりこの爪の形状を作るとき、一つ一つの爪のサイズをスケッチ寸法で指定して作図してもいいわけですが、できれば長方形の長辺をこの場合では「9等分」して爪の成型を行いたいわけなんです。
でも、この等分機能がない!
巷の解説サイト・動画を見てもなかなか出てこない!
ようやくやり方がわかりましたので、同じ悩みをお持ちの方のためにやり方を残しておきます。もちろん私自身のためにも。
でもこの機能、正直微妙なんです。もやもや・・・2DCADで操作するよりめんどくさいし・・・
線分を引き、スケッチ寸法を付けます(スケッチ寸法拘束)
まず、線分を引いてしまいましょう。
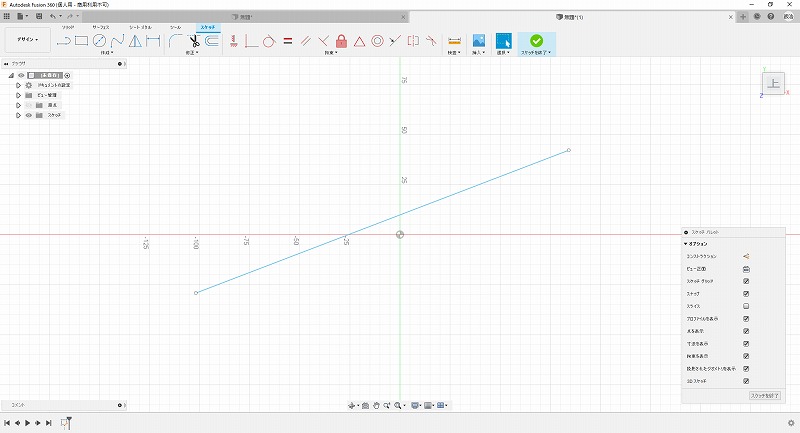
そして、スケッチ寸法を付けて、長さを拘束します。
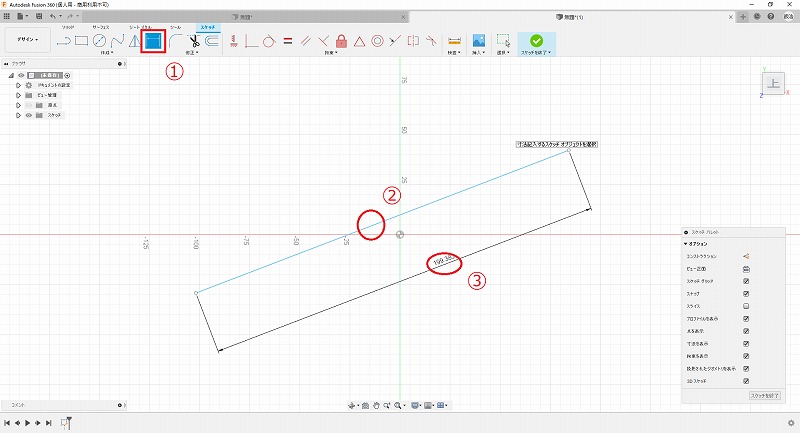
①画面上部のショートカットから「スケッチ寸法」を選択し
②今書いた線分を選択し
③カーソルを右下に移動し、クリック
この時、③のカーソル位置でスケッチ寸法の計測位置がX軸長、Y軸長、線分長に移動しますので線分長を拘束できるようにしてください。このあたりは「3DCAD(Fusion 360)の使い方 ②指定した中心点に円を描く(スケッチ寸法)」で説明しましたね。
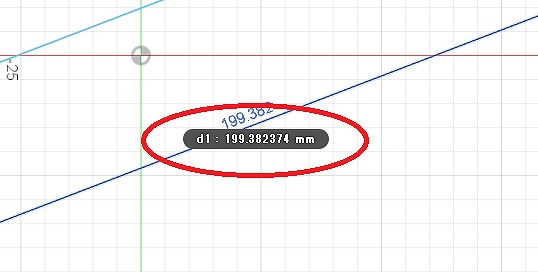
記入したスケッチ寸法の数字の部分にカーソルを合わせると、「d1」というラベルが表示されます。このd1が、線分長を示すラベルとなります。
全てのスケッチ寸法にはこのラベルが付けられています。スケッチ寸法を増やすとDの後ろの数字が増えていきます。カーソルを合わせることでこのラベルを確認できますので、今回はこのd1を覚えておいてください。
線分を分割する点を打ち、スケッチ寸法を設定する
次に点を線分上に打ちます。
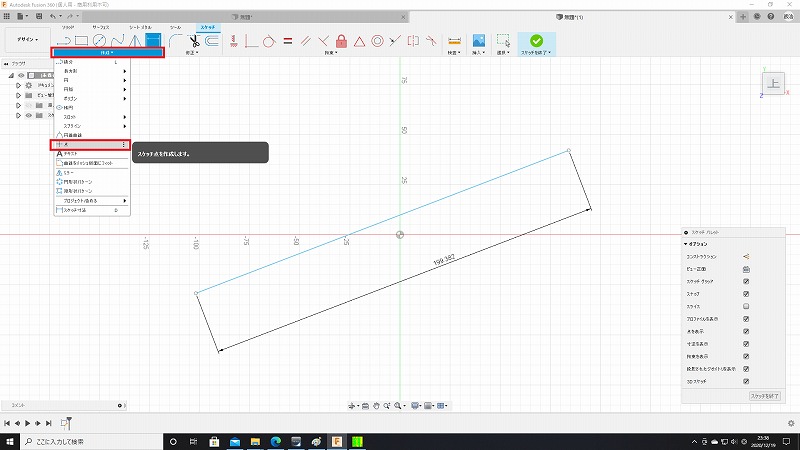
画面上部のショートカットの下の細い「作成」プルダウンを開き、「点」を選択します。
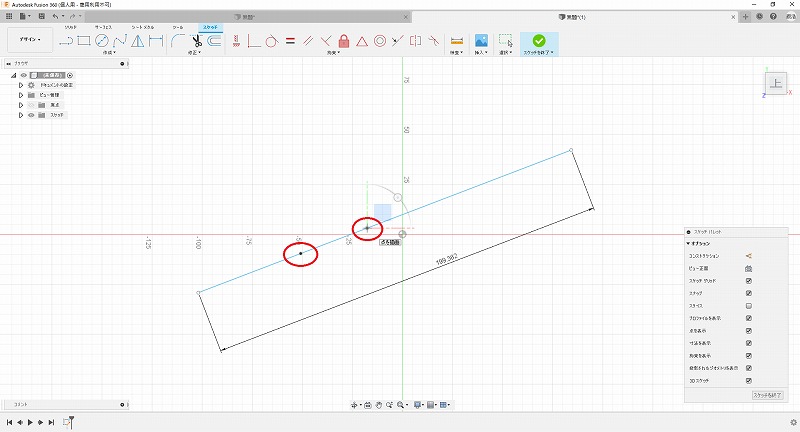
今回は線分を3分割したいので、点を2つ、テキトーなところに打ちます。カーソルを線分上に持っていくと×マークが出てうまく線分上に点を打つことができます。
覚えておいででしょうか、「3DCAD(Fusion 360)の使い方 ②指定した中心点に円を描く(スケッチ寸法)」でFusion360は「オブジェクト指向」であると申し上げました。つまり、適当に点を打ってあとから寸法を指定する、という手順になるのです。
それぞれの点にもスケッチ寸法を入れてください。
この場合は線分にスケッチ寸法を入れる場合と異なり、始点と終点の2点を選択することになります。つまり
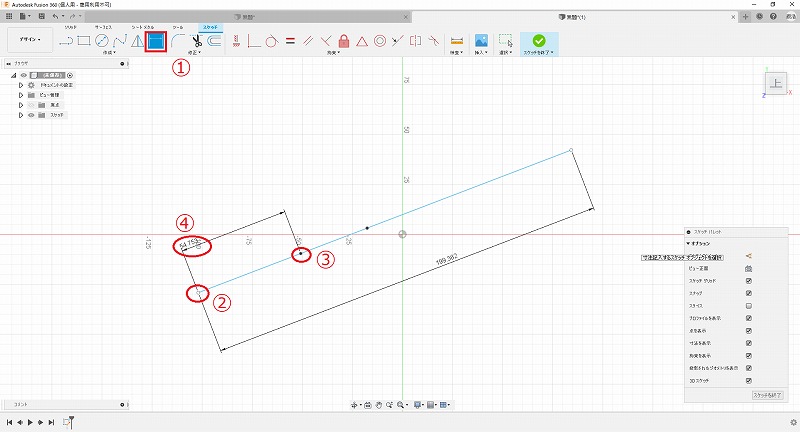
①画面上部のショートカットからスケッチ寸法を選択し
②線分の左端を始点として選択
③先ほど打った点(左の点)を終点として選択
④カーソルをうまく(笑)移動し、スケッチ寸法を設定
します。同じように先ほど打った点の間もスケッチ寸法を設定してしまいましょう。
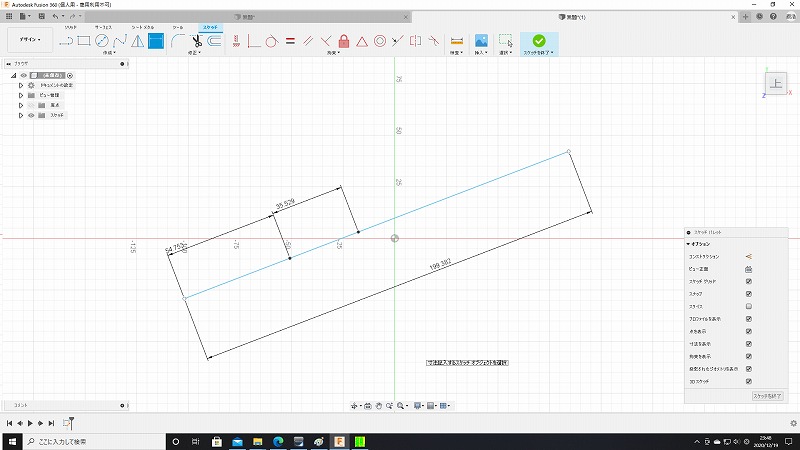
「スケッチ寸法」に数式を記入する
スケッチ寸法の数値を編集して任意の値を設定することができることは、「3DCAD(Fusion 360)の使い方 ②指定した中心点に円を描く(スケッチ寸法)」で説明しました。
ということは、線分の長さを電卓で3で割り、それぞれの点の位置を示すスケッチ寸法に直接その値を入力することもできます。
その方法を「線分の分割方法」として紹介しているサイトもありました・・・
その方法でも構いませんが、線分の長さを後から変更した場合、再度それぞれの点のスケッチ寸法の値を入れなおす必要があります。それはめんどくさい。小数点以下の単位で値も狂うし。
そのために(?)、スケッチ寸法の値ウィンドウに「数式」を入れることができます。
左側の点を示すスケッチ寸法の値部分をクリックし、入力ウィンドウを表示させます。そこに「d1 /3」と入力します。
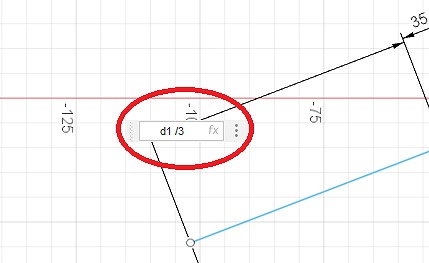
「d1」と「/3」の間には半角スペースが入ります。
そしてエンターキーを打鍵すると・・・
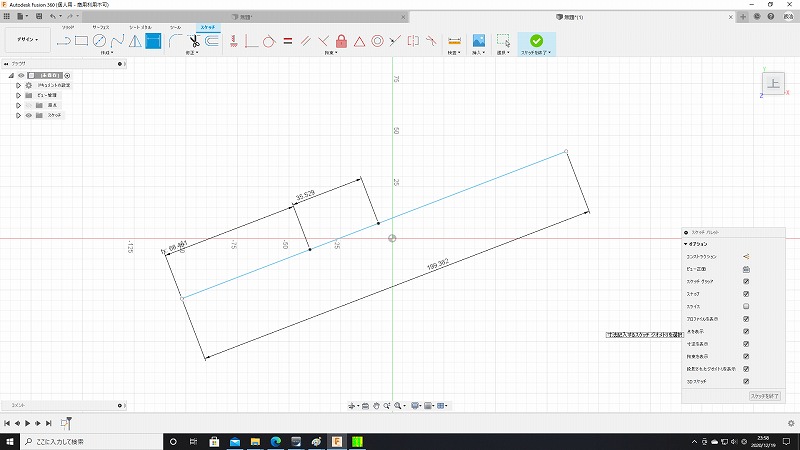
左の点が、線分を3分割した位置に移動しました。これは、1つ目の点のスケッチ寸法をd1、つまり線分の全長の1/3に指定した、ということを示しています。
この時、左の点を示すスケッチ寸法の値部を見ると、値の先頭にfxと表示されていることがわかります。
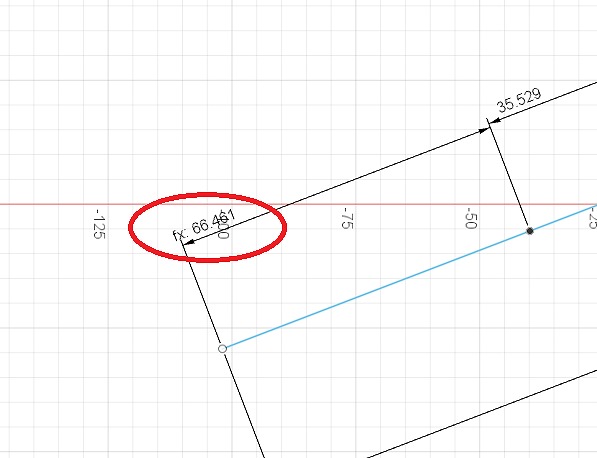
fxとは数学で「関数」を指します。そう、この値は関数による計算結果として決定されたことを示しているわけです。
次に、2つ目の点のスケッチ寸法に値を入れましょう。
1つ目の点のスケッチ寸法と同じように「D1 /3」を記入してもいいですし、1つ目の点のスケッチ寸法のラベルである「D2」(1つ目の点のスケッチ寸法の値部にカーソルを合わせると表示されます)を入力しても構いません。同じ結果が得られます。
これで、線を3分割する点を打つことができました。
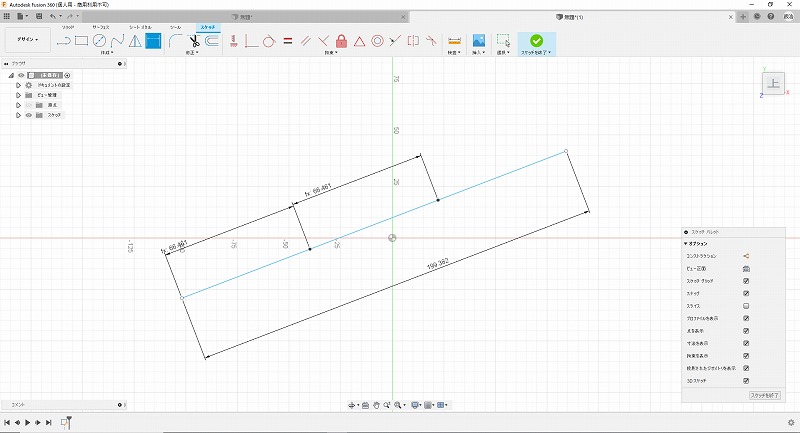
正直、面倒ですねえ・・・。2DCADのように操作できないものかいな、と思います。
線分の長さを変えてみる
ちなみに、線分の長さを変えるとこれらの点は数式で指定しているだけあって、線分の長さに合わせてきちんと1/3の位置を保ったまま移動してくれます。
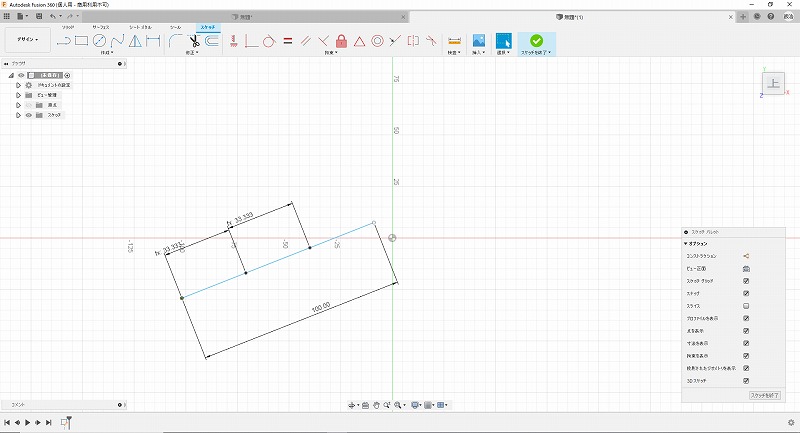
ただし、この線分はスケッチ寸法で長さを拘束しているために線分の左右の点をマウスでぐりぐり動かすことができません。なので、線分の長さを変える操作がちょっと面倒、という感があります。このあたりが微妙なんですよねえ。
ちなみにスケッチ寸法は「非駆動」という技があり、スケッチ寸法を入れても長さを拘束させないテクニックがあるのですが(この段階では覚える必要がないので割愛します)、非駆動されたスケッチ寸法は他のスケッチ寸法の数式に使えないという、妙な縛りがあります。なので、線分を等分された点を含む線分をマウスカーソルでぐりぐりいじることはできないんです。
まあそんなことできなくても一切困ることはないのですが・・・。
うーん、微妙だ。
まとめ
以上で線分を等分する方法の解説は完了です。
ここまで覚えれば、いわゆるエルゴノミクスな曲面を多用した3D立体図を描くのでなければ、つまり我々が日常的に行うような機械部品の設計に困ることはないはず。
あとは使いながら覚えればよろしい、と思います。
そろそろFusion360初心者から初級者へ脱却すべき時期がきました。どんどん恐れずに手を動かして、立体図の作図を試してみましょう。そして3Dプリンタで印刷してみましょう!
私が使用している3Dプリンタをご紹介
私が使用している3Dプリンタはこれ、LABISTS 3DプリンターET4。
詳細は詳しく説明いたしますが、ポイントは以下の通り。
- 圧倒的な低価格:2万円台で購入可能(結構変動します、今は¥26,800
ですね。こまめにチェックを)
- 私が考える必要な機能:自動レベリング、フィラメント切れ検出機能、停電印刷継続機能、ヒードベッドが全てついている
- 家庭用としては最大級の加工範囲:220 x 220 x 250mm
これより安い1万円台の3Dプリンタもありますが、自動レベリングやフィラメント切れ検出機などの必須機能がないはずです。また印刷範囲も小さくてそれこそおもちゃしか作れません。
はじめは1万円のでいいかな、と思うかもしれませんがこのサイトをご覧になるような方であれば、このクラス(3万円未満)を選択して間違いはない、と私は断言しちゃいます!
とにかく、思いついた立体がパソコンとLABISTS 3DプリンターET4が手元にあるだけで、面倒な段取りもいらず油まみれにもならず切り粉もでず、クリーンに制作できるのは本当に楽しい!