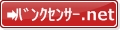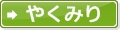指定した位置に円を描きたいのに書けない!(スケッチ寸法の使い方)
たかが円を描きたいだけなんですよ。
機械部品を設計していると、円を「正確な位置」へ描く必要があることはよくあります。
これが一般的な2DCADであれば、
- 円の中心の座標を指定する
- 描きたい円の半径ないし直径を指定する
で書けるわけなんです。
が、Fusion360で円を描こうとすると・・・
- 円の中心をマウスクリックで指定する
- マウスをドラッグして円を広げ、必要に応じて直径を指定する
なんですね。円の中心というとっても重要な位置をマウスクリックで指定だと??そんな馬鹿な!しかもマウスでポイントした点は下地(?)のグリッドにペコペコ影響されちゃうじゃないか!
って驚きませんでした?(私だけ?)
てなことで、簡単に数値指定する方法を紹介します。こんなことで悩んでるの、私だけなんだろうか。
【私見ですが】
これに限らず、2DCADで当たり前にできていたことが3DCAD(Fusion360)でできない(正確にはできるんだけどやり方が違いすぎる)ことがたくさんあります。これはおそらくFusion360が「オブジェクト指向」的な考え方で作られているからだと思います。
Fusion360の基本的な考え方は「オブジェクト指向」
Fusion360は、オブジェクト指向ツールです!(単なる独断です、製造元に確認したわけではありませぬ)。
オブジェクト指向ってなんじゃらほい、ってことになりますが凄まじく簡略化すると
- 「クラス」という共通概念がまず存在しており
- そのクラスに定義されている「プロパティ」に値を入れることで「オブジェクト」(インスタンスともいう)が生成される
という感じでしょうか。
これを円にあてはめるとこうなります。
| 「円」という我々共通の概念 | あなたが今書こうとしている円そのもの | |
|---|---|---|
| 難しく言うと | クラス(メニューの「円」) | オブジェクト(「実態を持つ固有の円」) |
| プロパティと値 |
等、2DCADにおいてはこれくらい、本当は色なんかも含まれる |
「具体的な値」を持ち、実態を持つ(そこにある) |
本当にプログラミングにおけるオブジェクト指向に詳しい方、言いたいことは山ほどあるでしょうかご容赦を・・・
一般的な2DCADは「手続き」に従って描画します。つまり以下のような感じ。
- 中心点を指定してください→しました
- 半径を指定してください→しました
- 結果として円が描かれる
対して、Fusion360では以下のようになります。
- 円を描こうと思う。(クラスの指定)
- とりあえず適当に描く
- 必要に応じ、各プロパティに値を与える(直径は12.00mm、中心点座標は(10,20)
- 描きたかった円が生成される(オブジェクトの生成)
Fusion360では「まず書きたいものを指定して」「それに値を与えていく」ことで図形が描画されるを頭の隅に置いておいてくださると、操作が理解しやすくなるかな、と思います。
駄文が長すぎました。話を戻します。
適当な位置に適当なサイズで円を描く
まず円を描きます。
詳しい手順は3DCAD(Fusion 360)の使い方 ①鉛筆立てを作図してみる 円と接線を描くに記載しているので手順は端折ります。こんな感じです。
ちなみに実は「円と接線を描く」では2DCADユーザー向けに「手続き型」で描画しています。
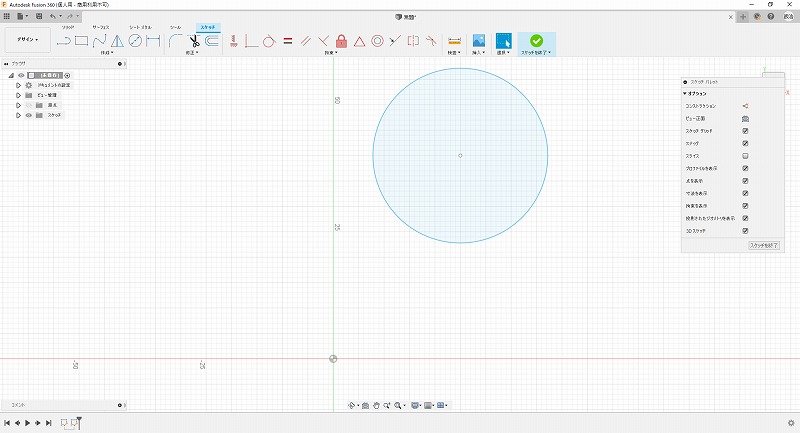
適当なところに適当な大きさで構いません。
ここでは直径や座標は無視してください。とにかく円を描くことだけに集中してください(?)
「スケッチ寸法」で円に値を与える
円を描いたら、ここで本サイトでは初登場の「スケッチ寸法」を使用します。
画面上部のショートカットから「スケッチ寸法」を指定します。
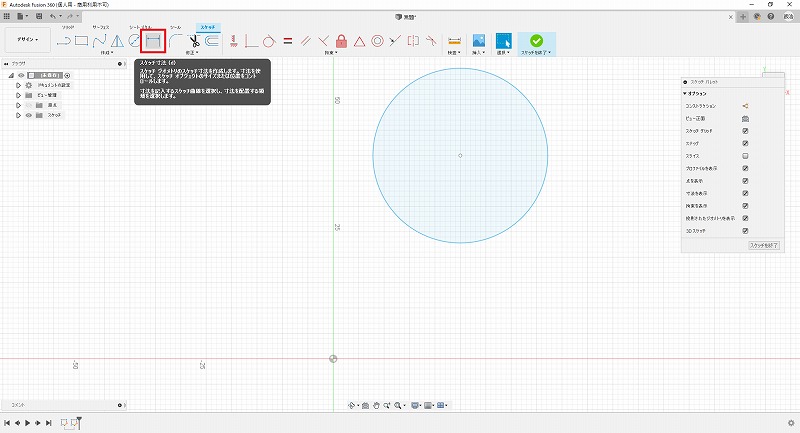
次に、以下のポイントをクリックします。
① 円の中心点付近
② 原点付近
③ ①と②の間付近
そうすると、寸法線が表示されます。
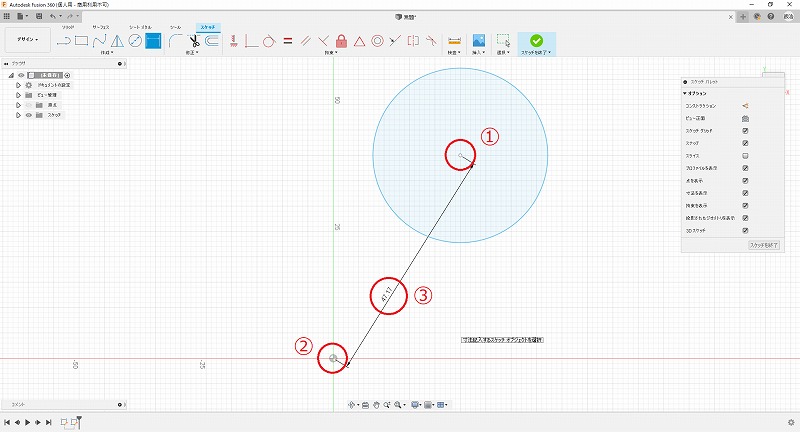
ここでは寸法線が直線距離を表示していますね。
この手順③の時に、X軸下までカーソルを移動すると、X軸に平行な距離を表示させることもできます。こんな感じです。
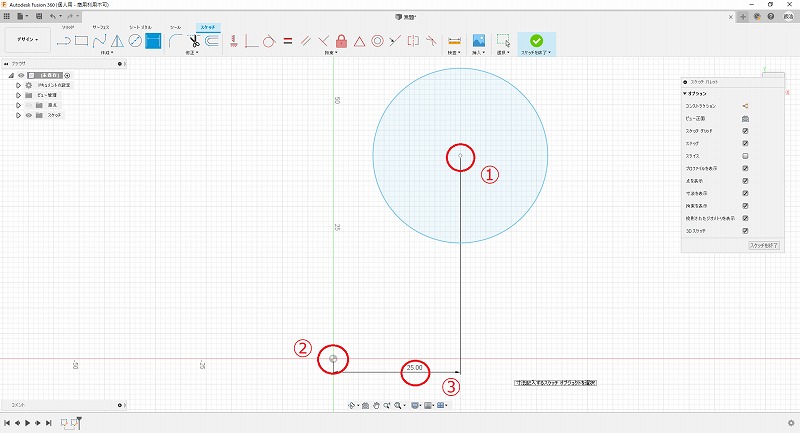
もちろん、手順③の時に、Y軸左までカーソルを移動すると、X軸に平行な距離を表示させることもできます。
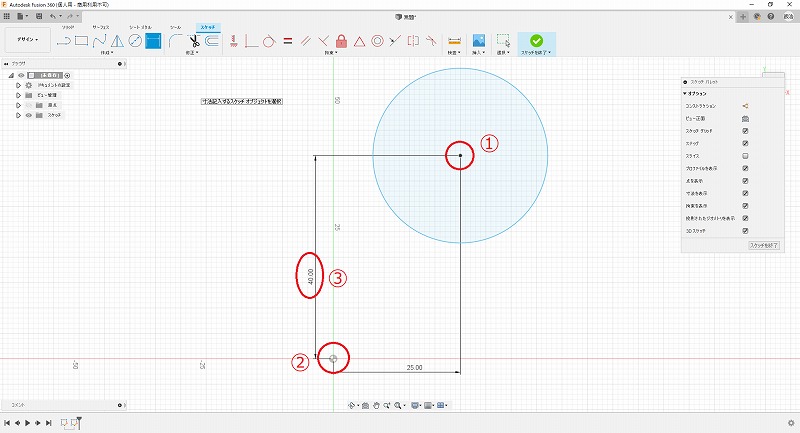
今回、私たちが値を入れたいプロパティに「直線距離」はありませんから、削除しておきます。寸法線をクリックして選択(青く変色します)し、デリートキーを押すだけです。
もう一つ、我々が値を指定したいプロパティ「直径」も「スケッチ寸法」を入れます。
これは2ステップで実現できます。
① 円の円周付近
② 円の外側どこでも
をクリックすると、直径のスケッチ寸法が表示されます。
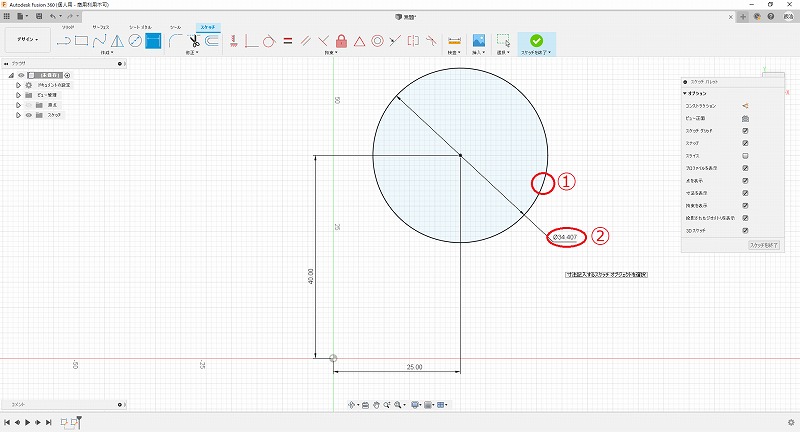
これで必要なプロパティ分のスケッチ寸法を記入できました。
クリックする場所で描画できるスケッチ寸法が変わってしまうのが便利なんだかそうでないんだかよくわかりませんが、難しくはない・・・と思います。
具体的な値(中心点位置、直径)を入力する
ここまでのステップで
- 適当な円を描く
- 必要なプロパティを「スケッチ寸法」として表示する
までできました。いよいよ
- 具体的な値を入れ、描きたかった円を完成させる
を行います。
と言っても難しいことは全くなく、スケッチ寸法の「数字部分」(今は適当な値が表示されているはずです)に任意の値を入れるだけ、です。
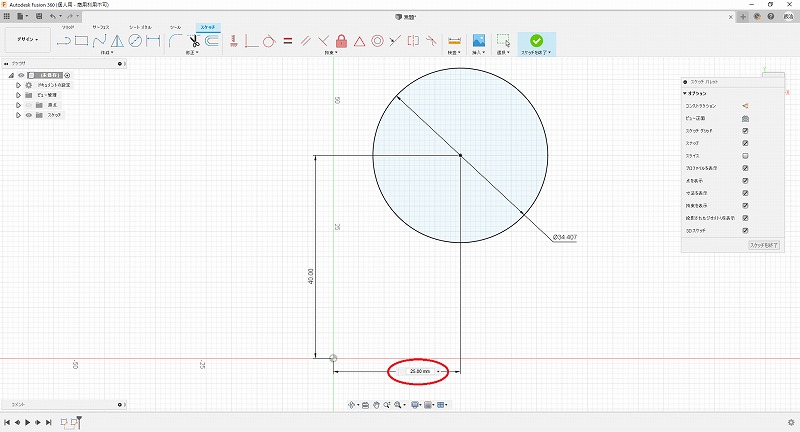
赤丸部分をダブルクリックすると入力欄が表示されますから、正しい値を入れましょう。
- 中心点座標(10,20)・・・X軸並行距離:10.0mm、Y軸並行距離:20.0mm
- 直径:12.0mm
でしたね。これで思い通りの円を、思い通りの位置と寸法で書くことができました!
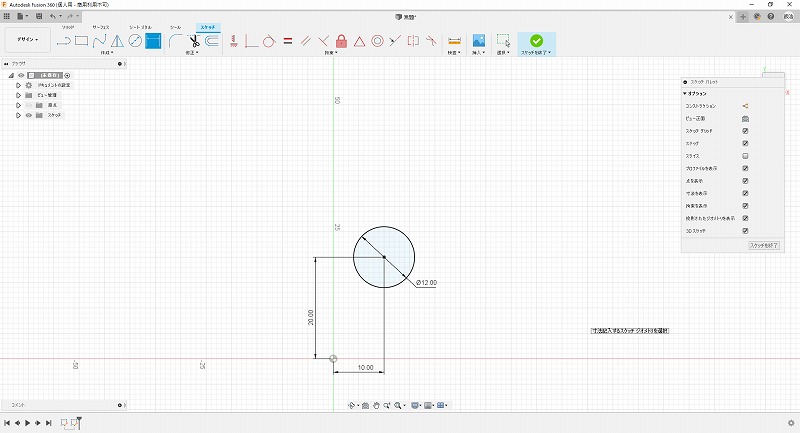
まとめ
いかがでしょうか。
恐らく2DCADを使わずにいきなりFusion360に飛び込んだ方は、疑問にすら思わないことだと思います。
逆に2DCADになじんでいると「なんでこんなことにこんなステップを踏むんだ!」と思う点でもあります。
いずれにせよ考え方の違い(2DCAD:手続き型/Fusion360:オブジェクト指向)に基づくものであり、手順数はそう変わるものではありません。以後説明する「拘束」を行うと、ああこの思想なんだなあと腹落ちする・・・と思います。してほしい。
あまりにニーズのない説明ではありましたが、私のように深く悩んでしまった方が少数でもいらっしゃれば、その方のお助けになれば幸いです。